Hey everyone, welcome to Games Fortnite! We’re here to help you dive back into the action. Experiencing the frustrating issue of Fortnite not launching through Epic Games can really throw a wrench in your gaming plans, and we understand. It’s like being ready for an epic battle, only to find your virtual door is locked! This article aims to be your ultimate guide to diagnose and resolve this common problem, so you can get back to building, battling, and claiming those victory royales.
This article will walk you through a series of troubleshooting steps, covering everything from basic checks to more technical solutions. We’ll delve into the most common causes of launch failures, such as outdated drivers, corrupted game files, and even pesky background applications. Let’s get started and get you back into the game!
Why won’t Fortnite launch from the Epic Games launcher?
There are several reasons why you might be encountering the dreaded “Fortnite not launching” issue when using the Epic Games launcher. Think of it like a digital traffic jam—various factors can clog up the path to your game. It’s a frustrating experience, especially when you are itching for some squad battles or creative mode fun. Understanding these potential causes can help us troubleshoot effectively. Let’s look at some common culprits:
- Outdated or Corrupted Game Files: Just like a building needs sturdy foundations, your game needs intact files to run smoothly. Damaged or outdated files can prevent the game from launching.
- Driver Issues: Your graphics card drivers are like the engine of your gaming experience. If they are outdated or incompatible, they can cause launch failures.
- Conflicting Software: Sometimes, other applications running on your computer might interfere with the game launch process, especially those that use overlays or system resources heavily.
- Administrator Privileges: Fortnite needs appropriate permissions to access necessary system resources. Not running the game as an administrator can sometimes block the launch.
- Firewall or Antivirus Issues: Security software, while essential, can sometimes mistake Fortnite for a threat and block its execution.
- Epic Games Launcher Issues: Sometimes, the launcher itself might have problems preventing game launches.
Checking the Basics: First Steps to Try
Before we delve into more technical solutions, let’s start with some quick and easy checks. These steps can often resolve the issue without requiring extensive troubleshooting. These are like warming up your engines before the real race starts, making sure everything is set before hitting the launch button.
- Restart your computer: This simple step can resolve a wide range of temporary software glitches, including those that prevent games from launching.
- Check your internet connection: A stable internet connection is essential for downloading game updates and playing online. Make sure your connection is working smoothly.
- Ensure your computer meets the minimum system requirements for Fortnite: If your computer doesn’t meet the minimum system requirements, the game might struggle to run properly. You can find the requirements on the Epic Games website.
- Close unnecessary background applications: Programs running in the background can consume system resources and interfere with game launches. Close any apps that you’re not using before attempting to launch Fortnite.
- Run the Epic Games launcher as administrator: Right-click on the Epic Games Launcher shortcut and select “Run as administrator”. This can grant the necessary permissions to launch the game.
 fortnite epic games launcher interface
fortnite epic games launcher interface
Updating Graphics Drivers: Giving Your Game the Power It Needs
Outdated graphics card drivers are a common culprit for game launch issues. Imagine your graphics card as the artist painting the vibrant world of Fortnite; outdated drivers mean a dull and uninspiring painting. Ensuring your drivers are up to date is a crucial step for smooth gaming.
Here’s how to update your graphics drivers:
- Identify your graphics card manufacturer: Determine if you have an NVIDIA, AMD, or Intel graphics card.
- Visit the manufacturer’s website: Go to the official website of your graphics card manufacturer.
- Download the latest drivers: Find the download section and get the newest drivers for your specific card model.
- Install the drivers: Follow the on-screen instructions to install the new drivers, restarting your computer if needed.
- Restart your computer Once the install is complete, reboot your computer before attempting to launch Fortnite again.
“Keeping your graphics drivers up to date is like giving your car a fresh oil change—it ensures smooth performance and optimal gameplay,” explains Dr. Anya Petrova, a renowned PC gaming hardware expert.
Verifying Game Files: Ensuring Everything is in Place
Sometimes, game files become corrupted or go missing, preventing the game from launching. Verifying game files through the Epic Games Launcher can identify and repair these issues, acting as a quality control check for your game’s digital assets.
Follow these steps to verify your game files:
- Open the Epic Games Launcher: Launch the Epic Games Launcher on your computer.
- Go to your Library: Click on the “Library” tab in the launcher.
- Find Fortnite: Locate Fortnite in your game library.
- Click the three dots: Click the three dots (More Options) next to the Fortnite game title.
- Select “Verify”: Choose the “Verify” option from the dropdown menu.
- Wait for the verification process to complete: The launcher will scan and repair any corrupted or missing files.
This process may take a few minutes, depending on the size of the game and the speed of your storage device. Once it’s complete, try launching Fortnite again. This is a process that helps repair any possible corrupted game files.
Dealing with Conflicting Software: Identifying the Culprits
Certain programs running in the background can interfere with Fortnite’s launch. Think of them as uninvited guests causing a disturbance at your gaming party. Identifying and closing these conflicting applications can often resolve the problem.
Here are some applications that can cause conflicts:
- Overlays: Programs like Discord, Steam, and OBS often use overlays that can interfere with game launches. Try disabling overlays or closing these applications before launching Fortnite.
- Antivirus software: While essential for security, antivirus software can sometimes falsely flag Fortnite as a threat, blocking its execution. Temporarily disabling your antivirus (if you trust the game) or adding an exception for Fortnite can help.
- Hardware monitoring software: Programs like MSI Afterburner or RivaTuner can sometimes cause conflicts with game launches. Try closing them before launching Fortnite.
“Often, software conflicts can be the sneaky culprits behind game launch issues. Closing unnecessary background applications can significantly improve your chances of a successful launch,” notes Mr. Ben Carter, a software engineer specializing in game development.
Troubleshooting Epic Games Launcher Issues: Fixing the Gateway
Sometimes the problem isn’t the game itself but with the Epic Games launcher. Issues with the launcher can prevent Fortnite from launching. Here’s how to address potential problems with the Epic Games Launcher:
- Restart the Epic Games Launcher: Close the launcher completely, and then reopen it.
- Update the Epic Games Launcher: Ensure that your Epic Games Launcher is up to date. Check for updates in the launcher settings.
- Reinstall the Epic Games Launcher: If the problem persists, try uninstalling and reinstalling the launcher.
- Run the launcher in Compatibility Mode: Right-click on the Epic Games Launcher shortcut, select Properties, go to the Compatibility tab, and try running the launcher in compatibility mode for an older version of Windows.
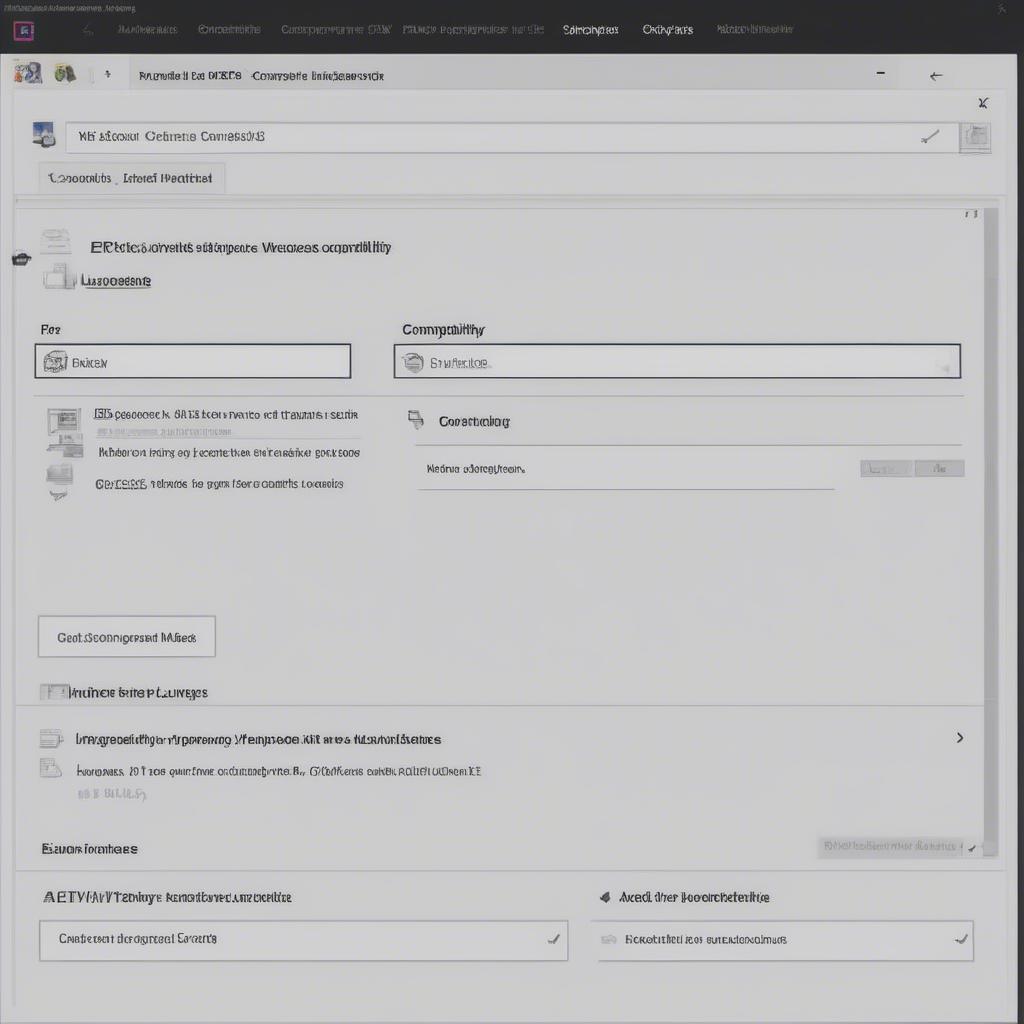 fortnite compatibility mode settings
fortnite compatibility mode settings
Firewall and Antivirus Exclusions: Allowing Game Access
Your firewall and antivirus software play a crucial role in protecting your system, but sometimes they can be overly zealous and block necessary applications, including Fortnite. Adding an exception for Fortnite in your firewall and antivirus settings can help.
Here’s how to add exceptions:
- Open your firewall settings: Search for “firewall” in your Windows search bar and open “Windows Defender Firewall.”
- Allow an app through the firewall: Click on “Allow an app or feature through Windows Defender Firewall.”
- Find Fortnite: Locate Fortnite in the list of apps and make sure it’s allowed.
- Open your antivirus settings: Launch your antivirus software.
- Add an exception for Fortnite: Navigate to the exception or whitelist section and add Fortnite to the list of allowed programs.
Always remember that modifying your security settings can be a risk, so make sure that the software you are allowing is actually Fortnite and not some malicious program.
Further Troubleshooting Steps: Delving Deeper
If you’re still experiencing issues after trying the above solutions, here are a few more advanced troubleshooting steps:
- Reinstall Fortnite: Sometimes a fresh install can resolve persistent issues. Uninstall Fortnite from the Epic Games Launcher and reinstall it.
- Check for system updates: Ensure your operating system is up to date with the latest patches and updates.
- Disable unnecessary startup programs: Sometimes, third-party applications that start automatically with your computer may cause conflicts. Use the Windows Task Manager to disable them temporarily.
- Run a system file check: Corrupted system files can sometimes cause launch issues. Run the System File Checker (SFC) tool to check and repair them.
- Check for hardware issues: If the problem persists, there may be hardware issues with your computer. Check the RAM, graphics card, and hard drive/SSD for any errors.
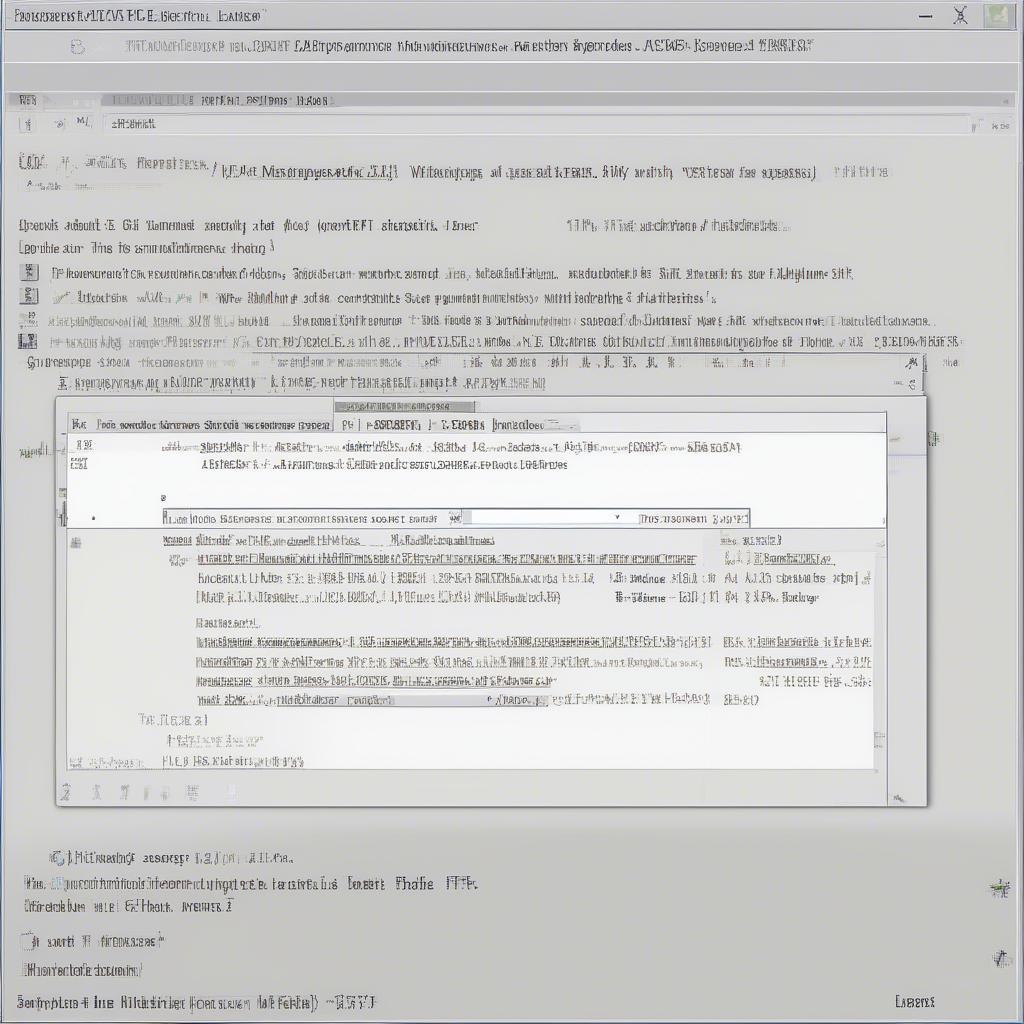 sfc scan windows command prompt
sfc scan windows command prompt
Community Support: Connecting with Other Players
If all else fails, don’t hesitate to reach out to the Fortnite community for support. They may have encountered similar issues and found solutions that haven’t been documented elsewhere. Checking online forums and social media groups can provide valuable insights.
- Epic Games Forums: Post your issue on the Epic Games Fortnite forums to get help from other players and developers.
- Reddit: Check the r/FortNiteBR subreddit for discussions and solutions to common problems.
- Social Media: Search for relevant hashtags on social media platforms like Twitter and Facebook to find helpful posts and discussions.
- Fortnite Official Support: Contact the official Fortnite support team for additional help, if needed.
“Don’t be afraid to ask for help from the community. Many gamers have faced similar issues and might have valuable insights and solutions,” says Ms. Sarah Chen, a community manager for a popular gaming website.
Conclusion: Getting Back into the Game
Dealing with “Fortnite not launching through Epic Games” can be frustrating, but by systematically working through these troubleshooting steps, you’re well on your way to resolving the issue. From basic checks to more advanced solutions, this guide should help you get back into the game. Don’t forget to reach out to the community if you still have issues. Here at Games Fortnite, we are always working to keep you informed about the best ways to stay ahead of the game. Remember to keep those drivers updated, game files verified, and background applications in check. Now go out there and claim those victory royales!
We hope this guide has helped you resolve your Fortnite not launching issues. Remember to keep your game and software up-to-date for the best gaming experience. At Games Fortnite, we strive to bring you the most current and helpful information for all your gaming needs. So what are you waiting for, get back to the island!
