Welcome, fellow Fortnite fanatics, to Games Fortnite! Have you ever spent hours tweaking your settings, only to lose them all? Or maybe you’ve finally found the perfect setup and want to share it with a friend? Today, we’re diving deep into the world of Fortnite user settings, specifically focusing on how to copy and paste them. This isn’t just about saving time; it’s about optimizing your gameplay for peak performance.
In this guide, we’ll explore various methods to back up, transfer, and restore your customized Fortnite configurations, ensuring that you never have to start from scratch again. From understanding configuration files to exploring third-party tools, we’ll equip you with everything you need to manage your settings like a pro. Let’s get started and make sure you are always at the top of your game with Games Fortnite.
Understanding Fortnite settings files
Fortnite stores your personal settings in configuration files, typically located within your user profile on your computer. These files contain everything from your preferred graphics options to your custom keybindings and sensitivity settings. Knowing where these files are and what they contain is the first step to effectively managing your Fortnite experience. You might be wondering, “How exactly are these settings stored and how can we access them?”, let’s find out!
Locating your Fortnite configuration files
The primary file where your settings are stored is often called GameUserSettings.ini. This file can be found in a specific directory within your computer’s file system. Usually, you’ll find it under:
C:Users[YourUsername]AppDataLocalFortniteGameSavedConfigWindowsClientRemember to replace [YourUsername] with your actual Windows user account name. Once there, you’ll see this GameUserSettings.ini file, alongside other configuration files. These files can also sometimes be under specific folders of cloud service backups.
What information is stored in the settings files?
These files are text-based, making them accessible using any basic text editor like Notepad. Inside, you’ll see various entries, each controlling a different aspect of your gameplay. These include things such as:
- Video Settings: Resolution, graphics quality, and refresh rate.
- Audio Settings: Volume levels for sound effects, music, and voice chat.
- Input Settings: Keybindings, mouse sensitivity, and controller configurations.
- Accessibility Settings: Colorblind mode, subtitles, and other options to customize your gaming experience.
Why understanding these settings is crucial
Understanding how these files work gives you the power to back up your settings, share them with friends, and even tweak them beyond the options available in the game menus. This level of control can be very valuable for those looking to optimize their performance or manage multiple computers.
 fortnite settings file location
fortnite settings file location
Backing up your Fortnite settings
Before you even think about copying and pasting, it’s a smart idea to back up your current settings. This ensures you always have a safety net if things go wrong. Backing up is a simple process but crucial for avoiding frustration later on. How do we go about this? Here are the steps:
Manual backup method
The simplest method is manually copying the GameUserSettings.ini file. Here’s how:
- Navigate to the Configuration Folder: Using the file path mentioned earlier, navigate to the folder where your configuration files are located.
- Copy the Files: Select the
GameUserSettings.inifile, and copy it (Ctrl + C or Cmd + C). - Paste to Backup Location: Create a backup folder on your computer or an external drive and paste (Ctrl + V or Cmd + V) the copied file into the backup folder.
- Label for Easy Recall: Rename the copied file with a timestamp or a description that helps you identify when that backup was taken, for example,
GameUserSettings_08082024.ini.
Cloud backup solutions
Some gamers might prefer using cloud backup services to keep their settings safe and accessible. Tools like Google Drive, OneDrive or Dropbox can be used. To do this:
- Create a Backup Folder: Create a folder in your cloud service.
- Copy the File: Copy your
GameUserSettings.inifile into that cloud backup folder. - Sync your Cloud: Ensure that your cloud backup service is set to sync regularly so the latest version is always available.
- Label for Easy Recall: Rename the copied file with a timestamp or a description that helps you identify when that backup was taken.
Expert Quote: “Regularly backing up your Fortnite settings is like having a ‘restore point’ in a game. It saves you from a lot of heartache if your preferences get messed up or you start experimenting with different settings”, says Dr. Anya Sharma, a renowned game configuration expert.
Copying and pasting your Fortnite settings
Now for the main event: copying and pasting your settings. This can be done in several ways, either manually by file transfer or using more advanced methods. How we approach this really depends on our comfort with file systems and what we are trying to achieve.
Manually transferring settings files
The simplest way to transfer settings is to manually copy your GameUserSettings.ini from your backup to another location:
- Locate the Backup: Find your saved settings file.
- Copy the Backup: Select the desired backup file and copy it.
- Navigate to New Location: On the new computer, navigate to the Fortnite configuration folder.
- Paste the File: Paste the copied backup file into this folder, replacing the existing one.
- Launch Fortnite: Open Fortnite and your settings should now be transferred.
Using third-party tools for easier settings transfer
There are various third-party tools available that help make this process easier, although use them at your own risk, as using them might conflict with Epic Games’ Terms of Service. These tools often automate the process and even allow you to share your settings more easily:
- Download and Install: Download and install a reputable tool from a trusted source.
- Backup: Use the tool to backup your current settings.
- Transfer Settings: Use the tool to transfer or export your settings to a different PC or shared location.
- Import Settings: Use the tool on the target PC to import your saved settings file.
- Launch Fortnite: Start up Fortnite and your settings should now be applied.
Expert Quote: “While manually transferring files works, third-party tools can streamline the process for many users. However, it’s essential to use tools from reputable sources to avoid any potential security risks,” advises Ethan Carter, a cybersecurity analyst specializing in gaming applications.
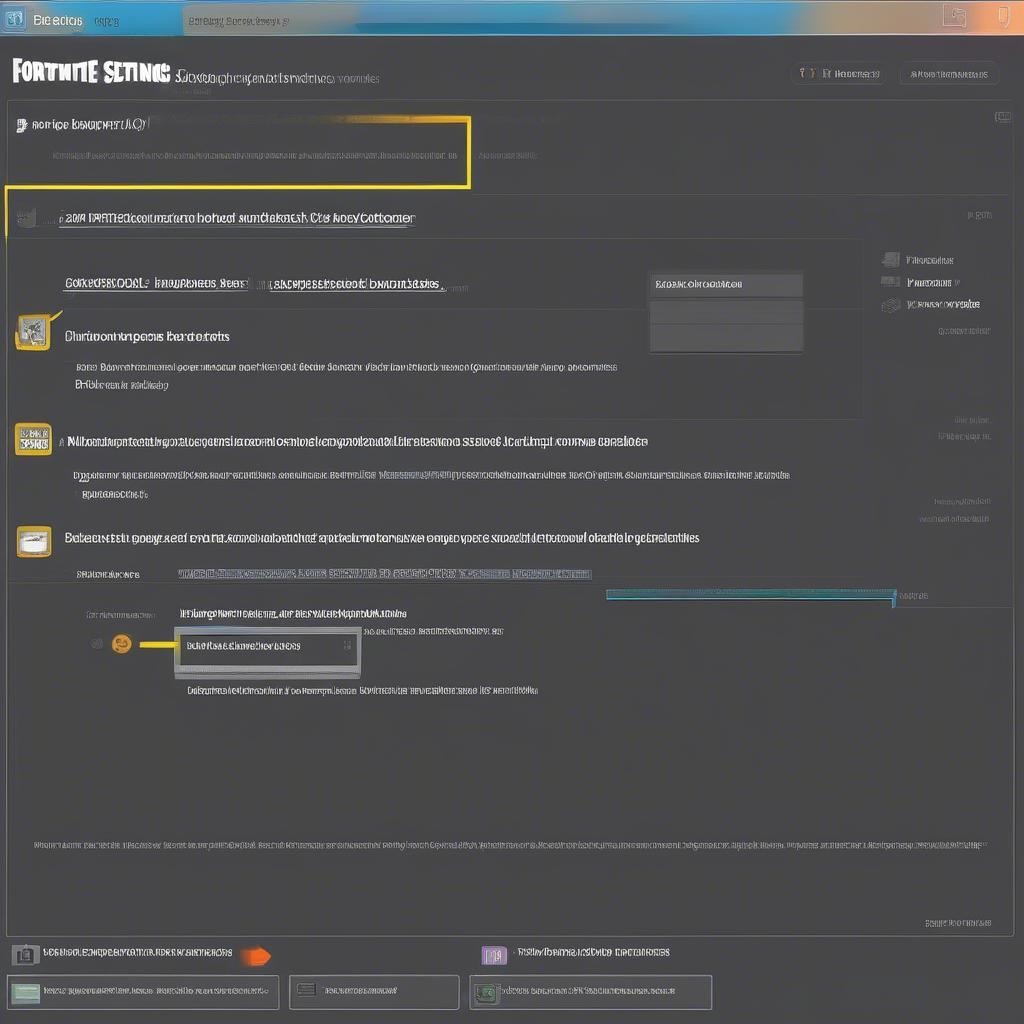 fortnite setting copy paste
fortnite setting copy paste
Troubleshooting common issues
Like any tech process, things can go wrong when copying and pasting Fortnite settings. Here are a few common issues and how to resolve them. Have you ever had those little technical hiccups when attempting to transfer your settings, leaving you scratching your head? Let’s get these snags out of the way!
Settings not applying after transferring
Sometimes, you might transfer the files but the settings don’t apply:
- Verify Folder Path: Double check that the files have been transferred to the correct directory.
- File Naming: Make sure the file is named
GameUserSettings.iniand there are no extra file extensions. - Read-Only Attributes: Make sure the copied file is not read-only.
- Restart Fortnite: Sometimes, a simple restart is all you need.
Compatibility issues with different versions of Fortnite
If you transfer settings from a previous version of the game to a current version, it may cause incompatibility issues:
- Clean Configuration File: Start with the current version’s default
GameUserSettings.inifile. - Manual Updates: Manually transfer or modify the specific settings you want from the old backup.
- Check Release Notes: Keep an eye on patch notes for significant setting updates.
File corruption or missing data
Sometimes, the config file may become corrupted and cause problems when copied:
- Backup Integrity: Try copying from a different backup.
- Text Editor Check: Open the file with a text editor and make sure the data is not garbled.
- Recreate: You might need to recreate a settings file from scratch.
Permissions or access errors
Sometimes, access restrictions can prevent you from copying or modifying the settings files:
- Admin Rights: Run your file explorer or text editor as an administrator.
- Check Security Settings: Ensure your user account has the permissions to read, write and modify the files in the folder.
- Temp Files: Be sure no temporary files are obstructing file transfer.
Expert Quote: “When troubleshooting settings issues, it’s crucial to approach it methodically. Double-check file paths, file names, and any read-only attributes. Often, simple errors cause the most frustrating problems,” says tech support expert David Lee.
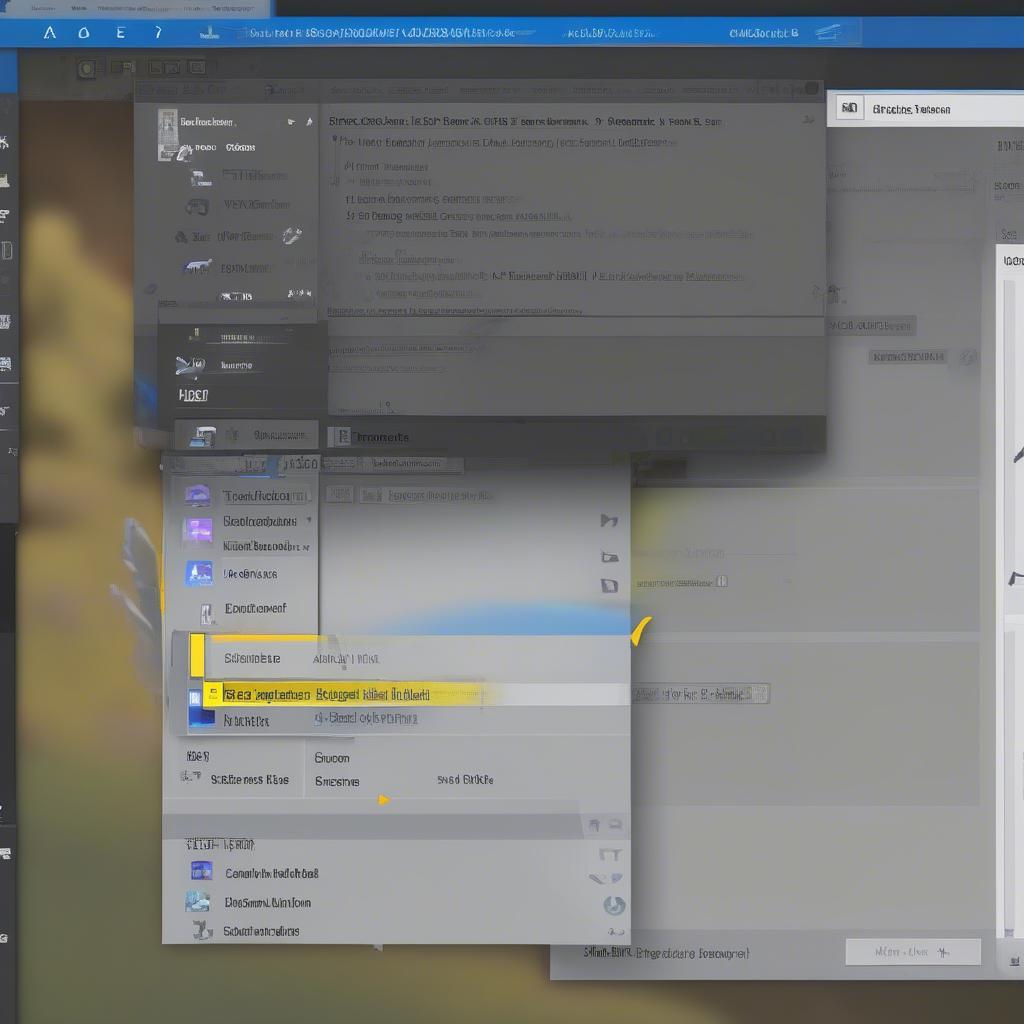 fortnite settings troubleshooting
fortnite settings troubleshooting
Advanced settings customization
Beyond simply copying settings, you can use your understanding of the configuration files to tweak the game far beyond what’s available in the menus. This is not for the faint of heart, though! How far down the rabbit hole are you willing to go?
Editing configuration files directly
Experienced players often edit GameUserSettings.ini directly to access advanced settings not available in the game menus:
- Backup First: Always create a backup before making changes.
- Text Editor: Open the file with a text editor.
- Modify Values: Carefully tweak any of the parameters you want to modify, save, and then run Fortnite.
- Experiment: Be careful and only change settings you are sure about.
Optimizing performance through manual settings tweaks
You can manually adjust settings to optimize performance, especially on lower-end systems:
- Lower Resolution: Adjusting your resolution can improve frame rate.
- Turn Off Effects: Disabling graphical effects can increase performance, at the expense of fidelity.
- V-Sync: Disable V-Sync to minimize input lag.
- Experiment: Test different combinations and find what works best for your system.
Custom keybindings and sensitivity settings
You can fine-tune your keybindings and mouse sensitivity by editing the Input.ini file, located in the same folder as GameUserSettings.ini:
- Keymapping: Find the mappings and adjust to your liking.
- Sensitivity: Adjust mouse and gamepad sensitivity to match your personal style.
- Test: Experiment with small changes and check their impact in-game.
Expert Quote: “Directly editing configuration files opens up a world of possibilities for advanced users. But remember to proceed cautiously and always backup your files before making changes,” advises game enthusiast and hardware modder, Leo Chen.
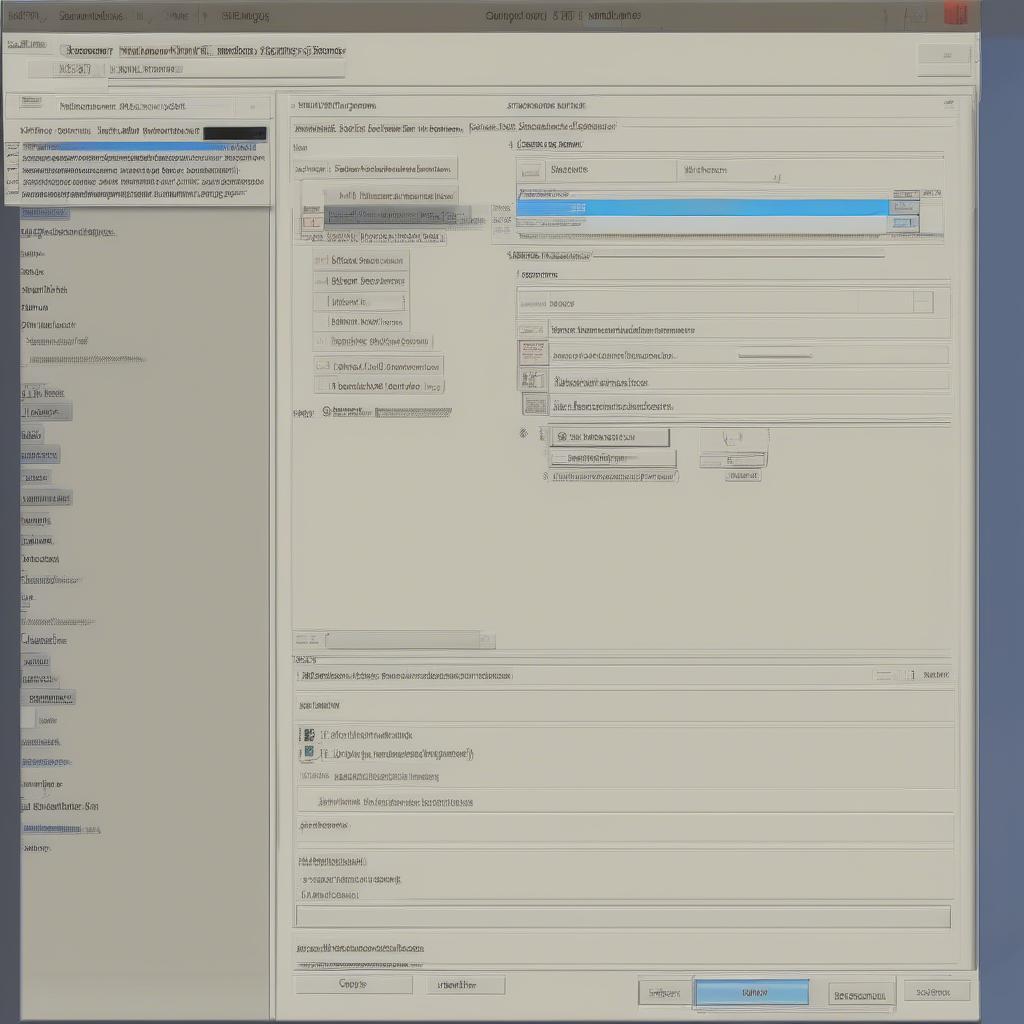 fortnite ini file text
fortnite ini file text
Conclusion
Copying and pasting your Fortnite user settings might seem daunting, but with the right knowledge and tools, it becomes a simple process. Whether you are backing up, transferring, or tweaking, knowing how to handle these settings files can dramatically improve your gaming experience. Remember, regular backups and caution when making changes are essential.
We at Games Fortnite are committed to helping you master every aspect of Fortnite. Don’t be shy about experimenting with your settings, and remember that each player is unique! Stay tuned for more tips and tricks to help you conquer the Fortnite world! Let us know in the comments if you have any further questions or awesome tips. Happy gaming, and always keep improving!
