Hello fellow gamers, it’s Harmony Saunders here, your dedicated admin from Games Fortnite. We all know how crucial communication is in Fortnite, whether you’re coordinating squad tactics or just trash-talking your rivals. But what happens when that all-important game chat decides to take a break? That’s the million-dollar question we’re tackling today at Games Fortnite, delving deep into why your fortnite game chat doesn’t work pc and how to fix it.
We’ll explore common culprits such as incorrect audio settings, potential network issues, or even glitches within the game itself. We’ll guide you step-by-step on how to troubleshoot these problems, ensuring you can get back to chatting with your squad and dominating the battlefield. This detailed guide will also cover specific PC settings that might be causing the issue, as well as some lesser-known solutions.
Why is my Fortnite game chat not working on pc?
There are numerous reasons why your in-game voice chat might not be working on PC. It’s not always a straightforward fix, and the root cause can often be a combination of factors. At Games Fortnite, we’ve encountered it all, from simple user error to more complex technical issues. Let’s break down some of the typical reasons:
- Incorrect Audio Settings: One of the most common issues is having the wrong input or output devices selected within Fortnite’s audio settings, or your Windows settings.
- Driver Issues: Outdated or corrupted audio drivers can certainly wreak havoc on your audio communication.
- Game Glitches: Sometimes, the game itself might be experiencing a temporary glitch or bug that is affecting the voice chat feature.
- Network Problems: Poor or unstable internet connections can also disrupt audio transmission.
- Microphone Issues: Sometimes the problem might be with the microphone itself rather than the software.
 fortnite microphone settings
fortnite microphone settings
“Often, gamers rush through the initial setup, and these minor errors lead to significant in-game frustrations,” says Liam Miller, a veteran game tester and audio expert. “Double-checking your settings is always the first step!”
How to fix fortnite voice chat not working on pc?
Now, let’s get into the meat of the matter—the solutions. Here are several steps you can try to fix the fortnite game chat doesn’t work pc problem. At Games Fortnite, we always recommend starting with the simpler solutions and working your way up.
Checking your audio settings in fortnite
First, let’s make sure the in-game audio settings are correct:
- Launch Fortnite: Open the game on your PC.
- Access Settings: Go to the game’s main menu and click on the “Settings” icon (the gear).
- Navigate to Audio: Select the “Audio” tab.
- Check Voice Chat: Ensure that the “Voice Chat” option is turned on.
- Select the correct input/output device: Make sure the correct microphone and output device (usually your headphones) is selected.
- Apply changes: Click “Apply” and try chatting again.
Checking windows sound settings
Sometimes, the problem lies within the Windows operating system. Here’s how to check your Windows sound settings:
- Right-click on Sound Icon: Locate the speaker icon in your taskbar (usually in the bottom-right corner), and right-click it.
- Select “Open Sound Settings”: Click on this option.
- Choose Input Device: In the “Input” section, make sure your microphone is selected as the default device.
- Test microphone: Click on “Test your microphone” to see if it is detecting your voice.
- Choose Output Device: In the “Output” section, ensure your headphones or speakers are selected.
Update your audio drivers
Outdated drivers can definitely cause audio issues in Fortnite. To update them:
- Press Windows Key + X: This will open the Power User Menu.
- Select Device Manager: Click on “Device Manager.”
- Expand Audio Inputs and Outputs: Find “Audio inputs and outputs” and click the arrow next to it.
- Right-click on your microphone and headphone drivers: Click on “Update driver.”
- Select “Search Automatically for Drivers”: Windows will try to find the latest drivers. If you have the drivers file, choose the alternative option.
- Restart your PC: After updating drivers, restart your PC for the changes to take effect.
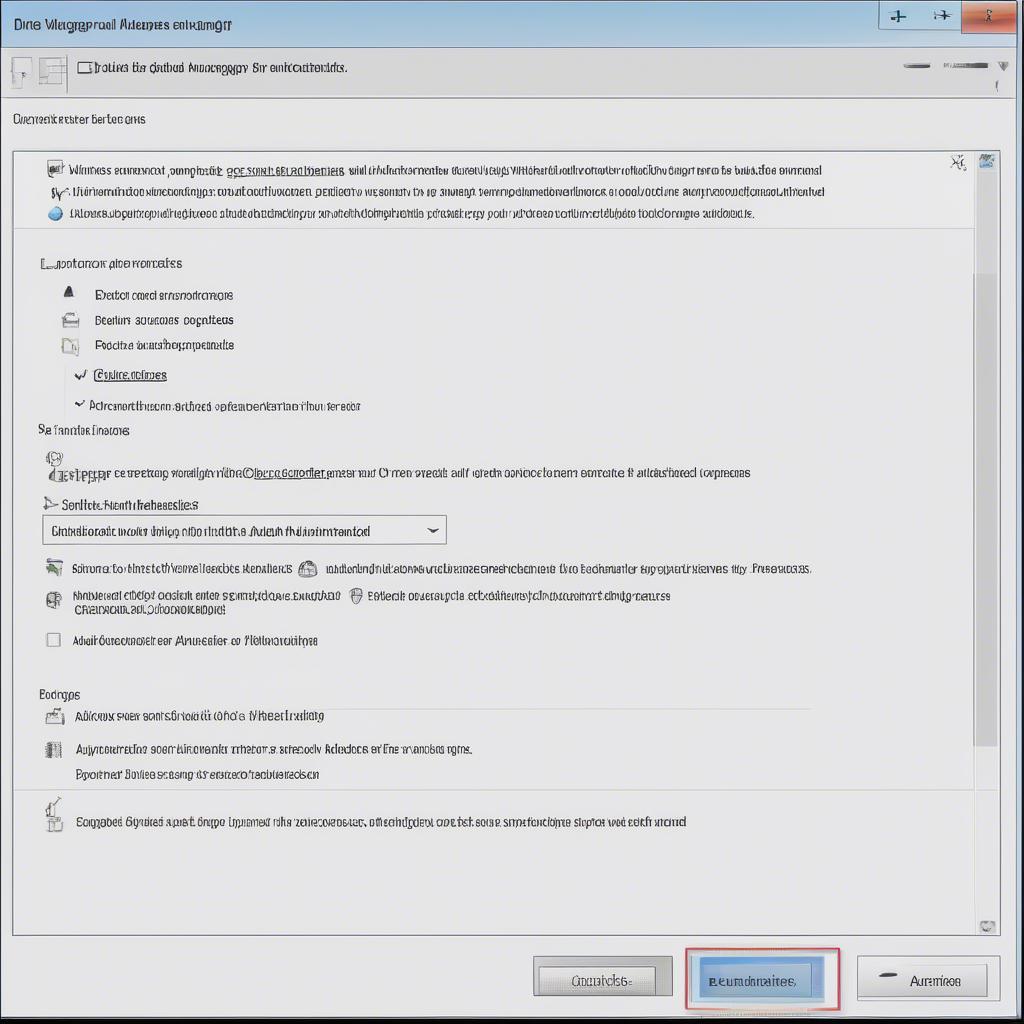 update drivers windows
update drivers windows
Troubleshooting network issues
A bad internet connection can also be the culprit. Here are some steps you can take:
- Restart Your Router: A simple restart of your router can often resolve temporary network issues.
- Check Your Internet Speed: Run an internet speed test to ensure you have a stable connection.
- Use a Wired Connection: If possible, use an Ethernet cable for a more stable connection instead of Wi-Fi.
- Close Background Apps: Close any background apps that might be consuming your bandwidth.
“Network stability is the unsung hero of online gaming,” notes game streamer Sarah Jones, “A strong and stable connection is essential for a seamless communication experience.”
Game-specific troubleshooting
If the issue isn’t within your system settings, there might be a problem with the game itself:
- Restart the Game: Completely close and reopen Fortnite.
- Verify Game Files: Use the Epic Games Launcher to verify your game files. This can fix any corrupted data.
- Reinstall Fortnite: If all else fails, try uninstalling and reinstalling the game.
 verify fortnite files
verify fortnite files
Additional tips and tricks
Sometimes, a little extra troubleshooting is needed:
- Check Firewall/Antivirus: Ensure your firewall or antivirus software isn’t blocking Fortnite’s audio.
- Use Push to Talk: If you’re having trouble with voice activation, try using the “Push to Talk” option.
- Check Hardware: Ensure your microphone is working correctly on other applications.
- Discord Interference: If you are running Discord in the background, close it and try your Fortnite game chat again.
Why am I still having problems with Fortnite voice chat?
If you’ve tried all these solutions and the problem persists, there may be a more elusive issue at play. Sometimes, hardware conflicts, specific software interactions, or just plain bad luck can keep your voice chat from working. In these instances, further investigation may be required, and you might want to reach out to the Fortnite support team for additional assistance. At Games Fortnite, we always recommend consulting with experts when you’ve exhausted all common troubleshooting options.
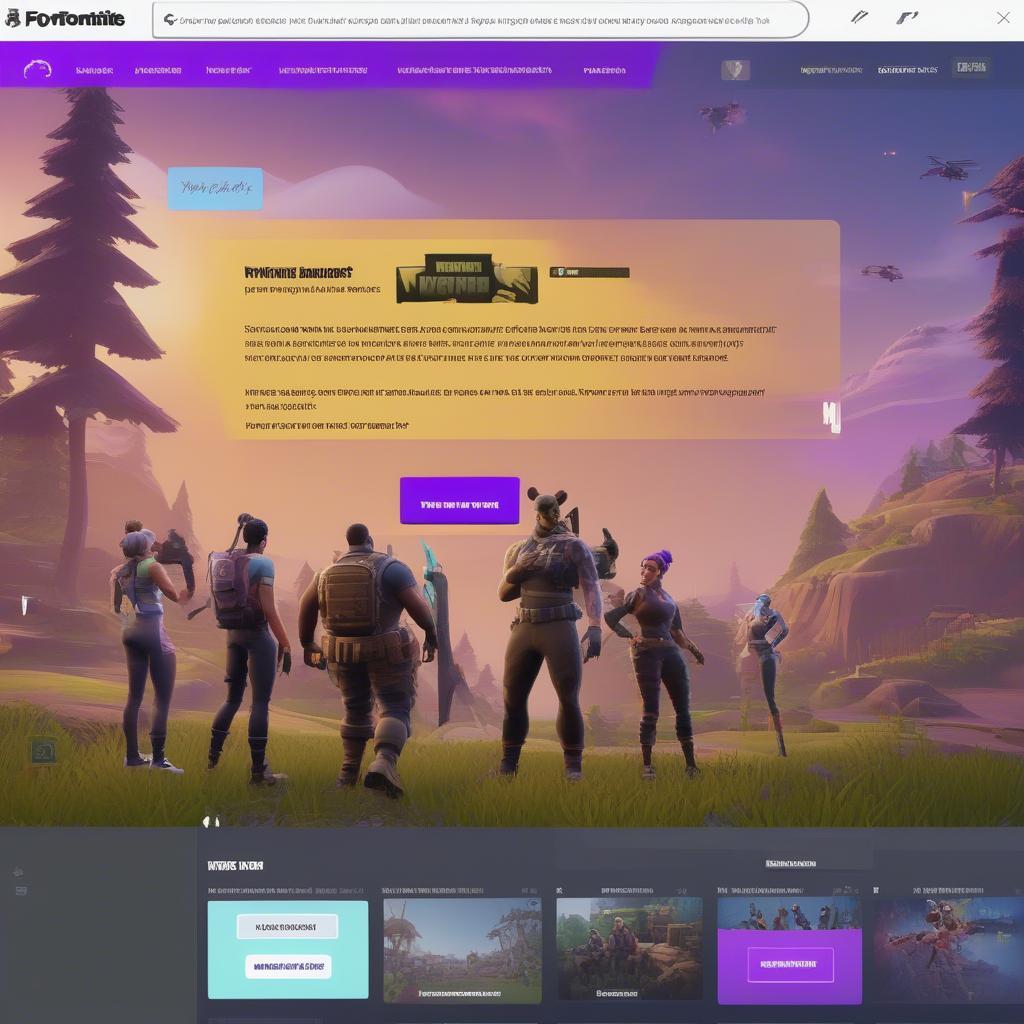 contact fortnite support
contact fortnite support
Conclusion
Troubleshooting fortnite game chat doesn’t work pc can be a complex process, but with a systematic approach, you can often pinpoint and resolve the issue. From checking your in-game and Windows settings to updating drivers and ensuring network stability, each step is crucial for a smooth gaming experience. At Games Fortnite, we’re committed to providing you with the resources you need to game without interruptions. Remember to regularly check for updates and never give up on finding the perfect gaming setup. If you ever have more questions or tips, do share them with us, because at Games Fortnite we are always looking to grow our community’s knowledge. Happy gaming and may your communication always be clear!
