Hello fellow gamers! It’s Harmony Saunders here, your dedicated admin from Games Fortnite, ready to tackle a frustrating error that many of us have encountered: “Fortnite could not locate game executable entry in the catalogue.” This isn’t just a random glitch; it’s a sign that something’s amiss with how your system is interacting with the Fortnite game files. Today, we’re diving deep into why this error occurs, exploring various solutions, and ultimately getting you back into the battle royale action.
At Games Fortnite, we understand how important uninterrupted gaming is. Imagine, the storm’s closing in, your squad’s counting on you, and then BAM – this error pops up, halting your progress. Our mission is to not only provide you with solutions but also help you understand the root causes so that you’re equipped to handle similar problems in the future. We’re going to look at some solutions that will get your game running. Let’s get started, shall we?
Understanding the “Could Not Locate Game Executable” Error
The “Fortnite could not locate game executable entry in the catalogue” error message typically indicates that your computer is unable to find the specific file that launches the game. This can happen for several reasons, such as corrupted game files, issues with the Epic Games Launcher, or even interference from security software. Think of it like losing the key to your house; you know the house is there, but without the key (the executable), you can’t get in. To address this, we need to investigate these potential culprits thoroughly. Let’s explore what causes this irritating error.
Common Causes of the Error
There are several reasons why you might encounter this error, and knowing these can greatly speed up the troubleshooting process:
- Corrupted Game Files: One of the most frequent causes is corruption in your Fortnite installation files. This can occur due to interrupted downloads, hard drive errors, or even malware.
- Issues with the Epic Games Launcher: The launcher is your gateway to Fortnite, so any problems there can prevent the game from launching. This can include issues with the launcher’s cache or simply an outdated version.
- Antivirus Interference: Sometimes, your antivirus software might mistakenly flag Fortnite’s executable as a threat, blocking its launch.
- Installation Issues: Problems during the initial installation of Fortnite can result in missing or misplaced game files.
- Operating System Conflicts: Some settings or issues within your operating system might be interfering with Fortnite’s operation.
- Outdated Drivers: Graphics card drivers that are out of date can cause conflicts.
 fortnite-game-executable-error-screen
fortnite-game-executable-error-screen
What Does the Game Executable Actually Do?
The game executable is essentially the program that starts Fortnite. It’s a crucial file that contains the instructions for your computer to run the game. Think of it as the conductor of an orchestra, guiding all the different parts of the game to play in harmony. When this file is missing or corrupted, the game can’t start because the computer doesn’t know what to do. This file, often named FortniteClient-Win64-Shipping.exe, is responsible for initiating all the game processes. Therefore, its presence and integrity are key to a smooth gaming experience.
Troubleshooting “Could Not Locate Game Executable”
Now that we know the potential reasons behind this error, let’s jump into the solutions. Each step is designed to tackle a different issue, so it’s recommended to try them in order until the problem is resolved. I, Harmony, have seen and solved this issue numerous times, so trust me on these.
Verifying Game Files
First and foremost, let’s ensure that the game files are in good shape:
- Open the Epic Games Launcher.
- Go to your Library.
- Find Fortnite and click the three dots next to it.
- Select “Verify.”
- Wait for the verification process to complete. This can take some time, depending on the speed of your computer and internet.
- Once done, try launching the game again.
Verifying the files ensures that all necessary components are present and undamaged. As our expert game analyst, Dr. Elias Vance, would say: “Often, the simplest solution is the most effective. Game files can get corrupted easily, so a quick verification can save you a lot of hassle.”
Reinstalling Fortnite
If verifying doesn’t work, a clean installation of Fortnite might be needed. This sounds drastic, but it often fixes persistent issues:
- Completely uninstall Fortnite from your computer.
- Download the latest version of the game from the Epic Games Launcher.
- Follow the on-screen instructions to install the game.
- Make sure to install it on a hard drive with enough storage.
- Once installed, try running Fortnite again.
A fresh install gives you a new set of files, eliminating the chance that a corrupted file is still causing the problem. This is akin to rebuilding a house on solid foundations, where you know all parts are new and reliable.
Updating Epic Games Launcher
An outdated launcher can be a source of problems. Updating it can solve a number of compatibility issues:
- Open the Epic Games Launcher.
- Check for updates in the settings menu. If an update is available, download and install it.
- After updating, restart the launcher.
- Attempt to launch Fortnite again.
Keeping the Epic Games Launcher updated is key to making sure everything runs smoothly, much like updating the software on your phone, as my colleague Nguyệt Nhi often reminds me.
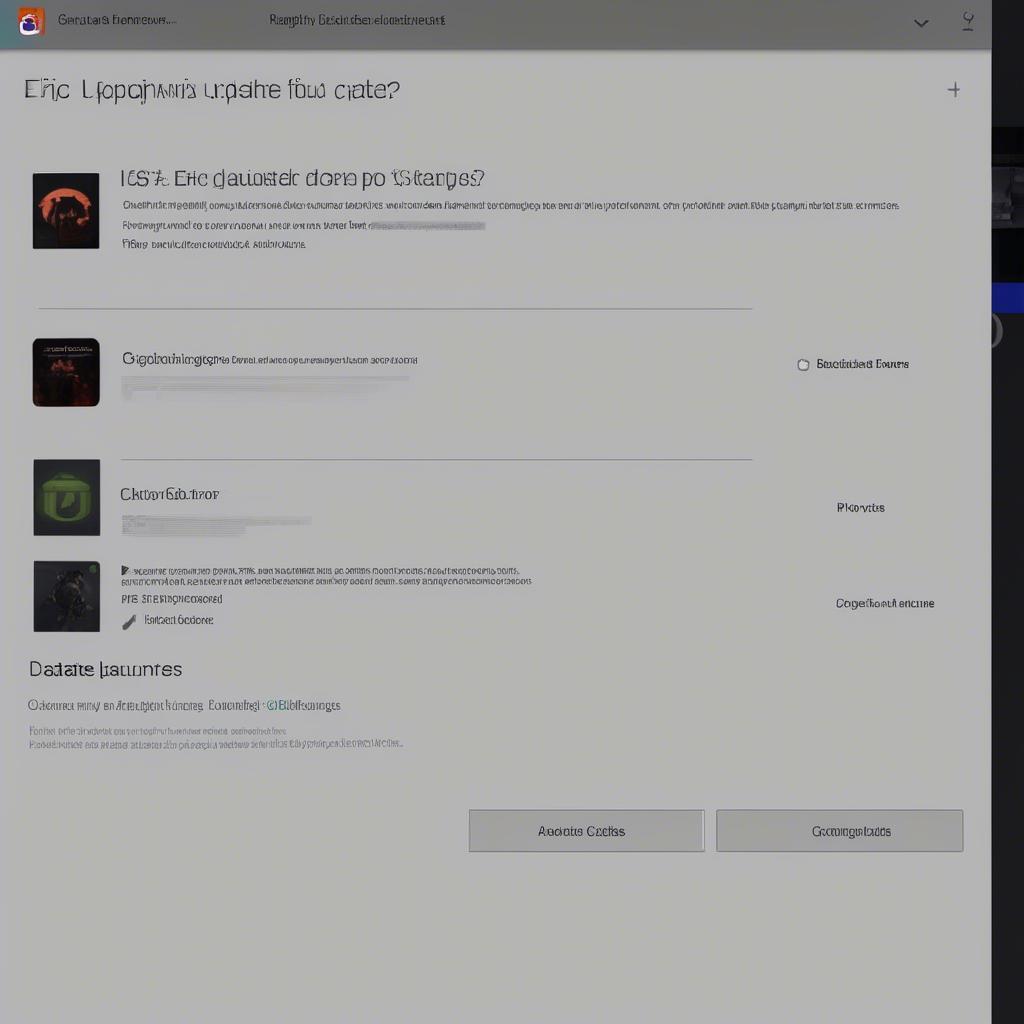 epic-games-launcher-settings-update
epic-games-launcher-settings-update
Checking Antivirus Software
Your antivirus software could be the culprit. You might need to create an exception for Fortnite:
- Open your antivirus software.
- Look for the option to add exceptions or whitelists.
- Add the Fortnite installation folder to the exceptions list.
- Restart your computer and try launching Fortnite again.
“It’s surprising how often antivirus software can interfere with gaming,” remarks cybersecurity expert Anya Petrova. “Adding game files to the whitelist often resolves these conflicts.”
Updating Graphics Card Drivers
Outdated graphics card drivers can cause various issues, including the one we’re trying to resolve.
- Identify your graphics card manufacturer (Nvidia, AMD, or Intel).
- Visit the manufacturer’s website.
- Download and install the latest drivers for your graphics card.
- Restart your computer after installation.
- Try running Fortnite again to see if the error is gone.
Keeping your graphics drivers updated is essential, like making sure the engine in your car is working correctly, so you can see all the pretty landscapes of Fortnite.
Running Fortnite as Administrator
Granting administrator privileges to the game can sometimes resolve permission issues.
- Locate the Fortnite executable file (usually in the Fortnite installation directory:
FortniteGameBinariesWin64). - Right-click on the
FortniteClient-Win64-Shipping.exefile. - Select “Run as administrator”.
- Try launching the game through this method.
This forces the system to give the game the necessary permissions it needs, ensuring that it can access the required files and run without interruptions. This is like making sure you have all the proper clearances before entering a restricted area.
Checking System File Integrity
Sometimes the issue could be rooted in a corrupted system file. Using the System File Checker tool can help with this:
- Open Command Prompt as an administrator.
- Type
sfc /scannowand press Enter. - Wait for the scan to complete.
- Restart your computer.
- Attempt to run Fortnite.
The System File Checker (sfc) command, a useful tool for identifying and resolving system file errors, is often overlooked, but can help with this, as it is similar to a system wide cleanup.
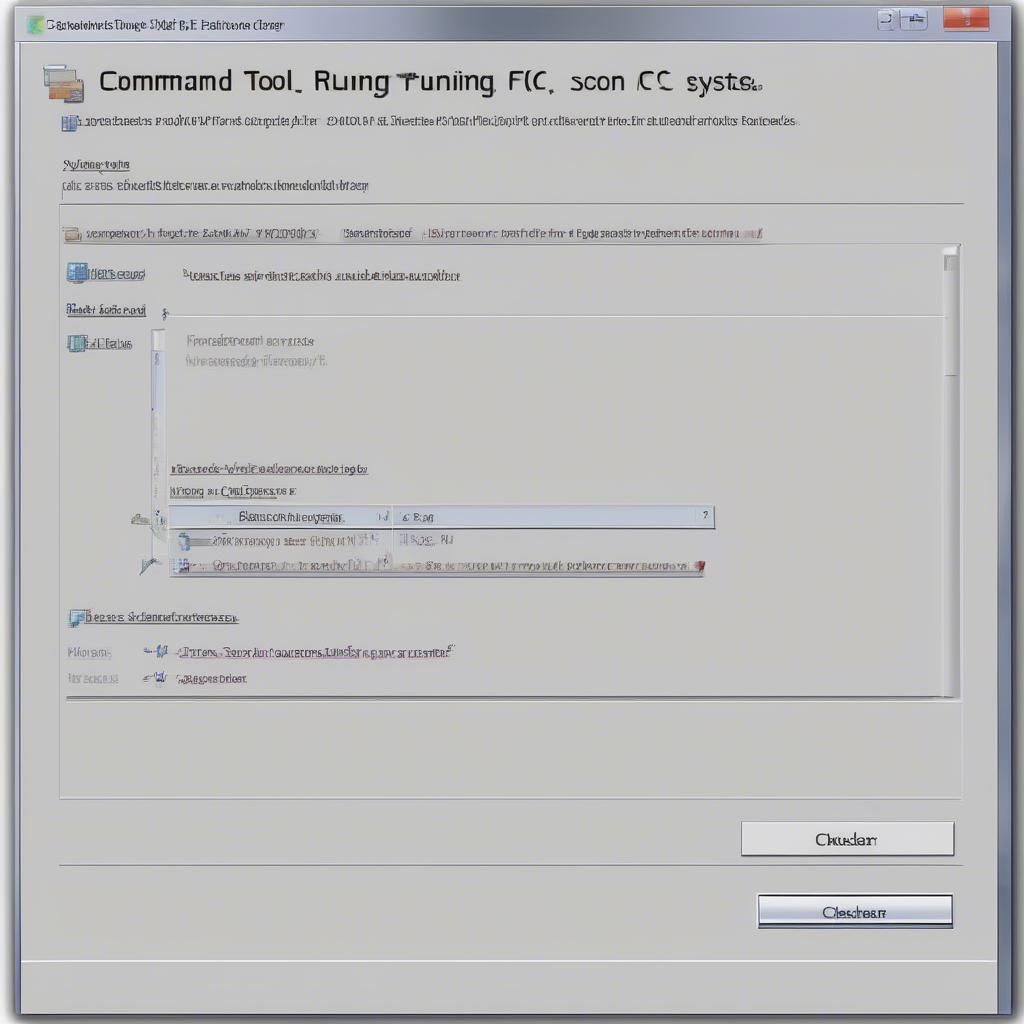 system-file-checker-command-prompt
system-file-checker-command-prompt
Additional Tips for a Smooth Gaming Experience
Here are some extra tips to ensure you enjoy a smoother gaming experience:
- Regularly Clean Up Temporary Files: Over time, temporary files can clutter your system and cause issues. Regularly clear these out.
- Keep Your Operating System Up-to-Date: Make sure Windows or your other operating system is updated with the latest patches.
- Monitor System Resources: Keep an eye on your computer’s performance while gaming, such as CPU and RAM usage.
- Avoid Overclocking: While overclocking can improve performance, it can sometimes lead to system instability.
As a community, we all share these experiences and can learn from each other’s troubleshooting attempts. I believe in the power of a collective spirit when it comes to solving problems in the gaming world.
What if Nothing Works?
If you’ve tried all the above solutions and still encounter the error, it might be time to reach out for more specialized help. The Epic Games support team is your best option at this point, and they’ll be able to provide tailored assistance. They may have specific instructions or troubleshooting techniques to solve your issue.
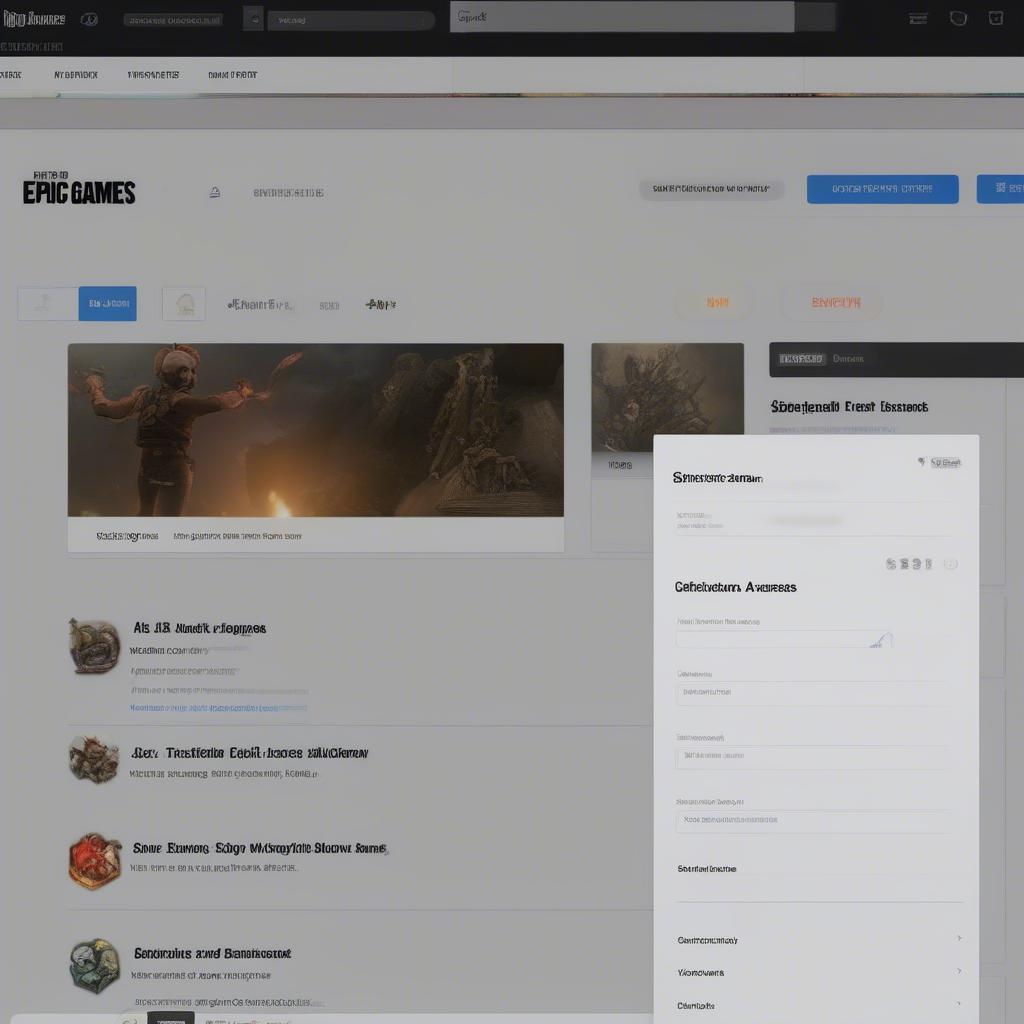 epic-games-support-page
epic-games-support-page
Conclusion
The “Fortnite could not locate game executable entry in the catalogue” error can be frustrating, but with the right troubleshooting steps, it’s often easily fixable. Remember, corrupt game files, launcher issues, and even antivirus software can all play a role. By systematically following the solutions provided, you’re on your way to enjoying uninterrupted gameplay. At Games Fortnite, we’re always here to support your gaming journey. Remember to check back regularly for more tips, updates, and community events. Now, go forth, and conquer the battle royale!
We hope this comprehensive guide helps you get back into the game and experiencing the best of Fortnite. Always remember that Games Fortnite is your go-to resource for all things Fortnite! We’re committed to keeping you informed and ready for any challenges the game might throw your way! Until next time, happy gaming!
