Hey there, fellow gamers! Welcome to Games Fortnite, where we tackle all things gaming, especially our beloved Fortnite. If you’re experiencing the frustrating issue of not hearing game audio in Fortnite, you’ve landed in the right place. We’ll walk you through the most common causes and, more importantly, how to fix them so you can get back to your Victory Royale journey without missing a single footstep or gunshot.
Many players encounter this problem at some point, and it can be caused by a variety of factors, from simple settings mix-ups to more complex hardware problems. Fear not; this guide will cover all the bases, ensuring you’ll be back in the action with full sound in no time. So, let’s dive in and explore some solutions, from basic checks to more advanced troubleshooting steps.
Common Reasons Why You Might Not Hear Fortnite Game Audio
There are several culprits behind the infamous “no sound in Fortnite” issue. Understanding these potential causes is the first step toward resolving the problem effectively. It’s often a combination of both software and hardware factors, so we’ll explore each in detail.
Incorrect Audio Output Settings
One of the most common reasons for missing in-game audio is selecting the wrong audio output device. Your computer might be routing sound to a device other than your headphones or speakers. This could be an unused monitor, a virtual output, or even an outdated audio device driver. It’s like when Trương Phi tried to speak to Lưu Bị using the wrong communication tower – no one could understand anything!
- Check your Windows Sound Settings: Ensure your desired output device is set as the default in Windows. Go to “Settings” > “System” > “Sound” and look at the “Output” section. Select your speakers or headphones as the primary device.
- Fortnite Game Settings: Even if your Windows settings are correct, Fortnite has its own audio settings. Access the in-game settings and navigate to the “Audio” tab. Confirm your audio output is set correctly here as well.
- Default communication device: Ensure the default communication device is set to the right option, especially if you are using a headset with an integrated microphone.
Muted Audio Settings
Accidentally muting the game audio, or having the system volume turned down too low, is a frequent and easily overlooked issue. It’s an easy mistake to make, and checking this simple fix should be one of the first steps.
- In-Game Mute: Confirm that the master volume in Fortnite is not set to zero or muted.
- System Volume: Use the volume mixer in Windows to make sure that Fortnite is not muted or at a very low volume. This ensures the system volume is also at a normal level.
- Check Headset Volume: If using a headset, check both its volume control and the device’s mixer to ensure they’re turned up.
Outdated or Corrupted Audio Drivers
Outdated or corrupted audio drivers are also common causes of sound issues. These drivers are essential for your operating system to correctly communicate with your audio hardware. If the drivers are outdated or corrupted, it can lead to sound problems, both within applications and throughout your system. This is like trying to run a modern CPU on an old motherboard – it just won’t work smoothly.
- Update Your Drivers: Go to your computer’s Device Manager. You can typically find this by searching for “Device Manager” in the Windows search bar. Locate the “Sound, video and game controllers” section, expand it, right-click your audio device, and select “Update driver”.
- Reinstall Drivers: If updating the driver does not work, try uninstalling the device driver. Then restart your computer, and Windows will try to reinstall the audio device and download the correct driver for you.
- Manufacturer’s Website: Consider getting the latest audio drivers directly from the manufacturer’s website, particularly if Windows’ default driver is not working properly.
 fortnite audio settings menu
fortnite audio settings menu
Conflicting Audio Software
Sometimes, having multiple audio software running in the background might interfere with Fortnite. These programs can clash over which application gets audio priority, potentially causing sound problems.
- Close Background Programs: Disable all unnecessary audio software that might be in conflict. Examples include audio enhancements apps, streaming tools, and equalizers.
- Test in Safe Mode: Boot your computer in safe mode with networking. If the audio is working here, a software conflict may be the problem.
Game File Corruption
Corrupted game files can lead to various issues, including problems with game audio. These files might become damaged because of a software crash, virus, or other errors. Think of it as a damaged scroll in the library, it’s hard to read the full story.
- Verify Game Files: Launch the Epic Games Launcher, navigate to your Fortnite game library, click on the three dots next to the launch button and click on “Verify”. This will check the integrity of the game files and repair any corrupted ones.
- Reinstall Fortnite: As a last resort, completely reinstalling Fortnite might be necessary. Ensure that you delete all the old files before installing it again.
Advanced Troubleshooting Steps For Fortnite Audio Issues
If you’ve gone through the basic checks and are still facing audio issues, don’t worry! It might be time to delve into some of the more advanced troubleshooting techniques.
Check your Hardware
Sometimes the issue isn’t software, it’s hardware. Double-check your audio peripherals to make sure everything is connected correctly and functioning. It could just be a loose cable, or a faulty jack. This is like making sure your sword is sharpened before entering battle – essential!
- Test Different Headsets/Speakers: Try connecting a different pair of headphones or speakers to rule out any hardware issues. If the audio works with a different device, it can point to a problem with your previous headset or speakers.
- Check Cable Connections: Verify that all audio cables are properly connected. A loose or faulty connection can interrupt the flow of audio. Ensure both ends of the cable are firmly plugged in.
- Test Microphone Jack If you are using a headset, test the microphone jack on your device. A faulty mic jack can also cause audio issues.
Specific Troubleshooting for Headphones or Headsets
If you are using headphones or a headset, there are additional steps you can take to ensure they are working as expected. Headphones can be more prone to issues than speakers.
- Check Headset Volume Controls: Make sure that the volume on your headset is turned up. Some headsets have an individual volume control on the cable or on the ear cups.
- Clean Headphone Jacks: Ensure the headphone jack on your device and the headset are clean. Dust or debris can sometimes hinder the signal transmission and cause audio issues.
- Check for Damaged Wires: Make sure there are no kinks or breaks in the cable of your headset, which may cause an interruption in the audio.
Windows Sound Enhancements
Windows sound enhancements are supposed to improve audio quality, but sometimes they can cause more problems than they solve. Turning them off can help you isolate the source of the issue.
- Disable Sound Enhancements: Open the sound settings in your Windows operating system, select your audio device, navigate to the “Enhancements” tab, and disable any enhancements. Test your game after applying these changes.
- Spatial Sound: If you have spatial sound enabled, such as Dolby Atmos or Windows Sonic, turning this off temporarily may help isolate your audio issues.
Audio Mixer Settings
The Windows audio mixer gives you control over individual program volumes. It is important to check this to make sure that Fortnite is not turned down low or muted.
- Check Application Volumes: Press the windows key and type “sound mixer” and open the sound mixer app. Check the volume for Fortnite to ensure that it’s set to a reasonable level. Check to make sure that Fortnite is not muted.
Run Windows Audio Troubleshooter
Windows has an integrated troubleshooter that can diagnose and fix audio problems. This is the equivalent of sending for a wise strategist to help resolve a battle!
- Use the Troubleshooter: Go to “Settings” > “System” > “Sound” and click on “Troubleshoot”. This will automatically attempt to fix any audio issues it can detect.
- Follow Instructions: Read and follow all of the onscreen instructions of the troubleshooter and apply any fixes it recommends.
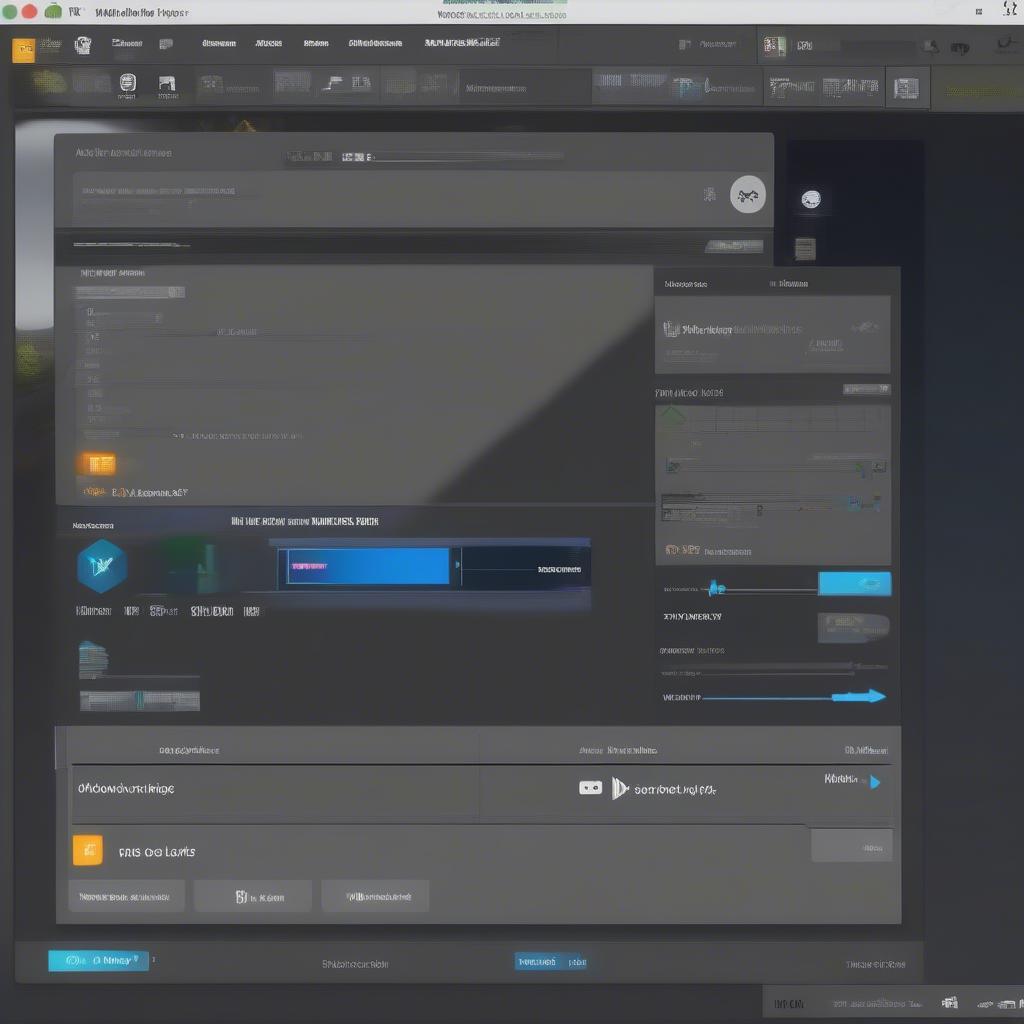 windows sound settings mixer
windows sound settings mixer
Expert Insight
“As a gamer, I understand how frustrating it is to have no sound in the middle of an intense game like Fortnite. Usually, it’s a settings issue or a driver conflict, but don’t underestimate the power of simple restarts and hardware checks, these actions alone can often solve audio problems.” – Dr. Evelyn Reed, Lead Audio Engineer and Gamer
“Often, the issue is just a minor one, like selecting the wrong audio device in windows settings or even accidentally muting the volume in the game or on the headset. Start with those steps, and don’t overcomplicate the issue at the beginning. Sometimes, the simplest solutions work best.” – James Harrison, Professional Game Tester
When to Seek Professional Help
If you have exhausted all the troubleshooting steps above, and the problem persists, it might be necessary to seek professional help. There could be an underlying issue with your sound card or other hardware.
- Consult a Technician: Consider taking your computer or audio device to a technician, especially if you think there could be a hardware failure.
- Contact Support: Reach out to the Fortnite support team for additional assistance, as there could be a problem with the game itself.
Conclusion
Having no audio in Fortnite can be a game breaker, but the good news is that it’s usually resolvable with the right steps. By working through the various troubleshooting methods outlined in this guide, from checking the Windows sound settings to verifying game files, you can often solve the issue yourself. Remember to systematically check each potential problem, and don’t hesitate to try some of the more advanced solutions. If the problem persists, getting professional help is always an option. Here at Games Fortnite, we strive to empower you with all the necessary knowledge to get you back to gaming as quickly as possible. If you’ve fixed your sound issue in Fortnite with our guide, then you’ve achieved your own Victory Royale! So, get back into the game and keep on enjoying your journey to greatness!
Remember to check back regularly on Games Fortnite for all the latest news, updates, and tips. We are committed to helping you make the most of your gaming experience.
