Hello fellow gamers, it’s your friendly neighborhood admin Harmony Saunders here, from Games Fortnite! We know how frustrating it can be when your favorite game, Fortnite, decides not to cooperate. If you’re dealing with the dreaded “Fortnite can’t start game or app” error, you’ve come to the right place. We’re diving deep into common issues and practical solutions to get you back in the battle royale action swiftly and smoothly.
In this article, we’ll explore the most common reasons why Fortnite might be refusing to launch on your device. From simple fixes to more complex troubleshooting steps, we will cover all the basics to ensure you can go back to building, battling and dominating the arena. This guide is meticulously crafted to provide you with easy-to-follow instructions, ensuring you spend less time troubleshooting and more time playing.
Why Won’t My Fortnite Game Start? Understanding the Root Causes
Before we dive into solutions, let’s understand why this problem might occur. The “Fortnite can’t start game or app” issue can stem from a variety of factors. These can range from straightforward problems like outdated game files to more intricate system conflicts. Identifying the root cause is the first step towards a successful resolution.
Here are a few common culprits:
- Outdated Game Files: Like any software, Fortnite requires regular updates. If your game is not up-to-date, it may experience launch issues.
- Corrupted Game Files: Sometimes, files essential for running Fortnite can become corrupted or damaged. This can result from interrupted downloads, system errors, or even malware.
- System Incompatibility: If your system doesn’t meet the minimum requirements, or if your drivers are outdated, that can prevent Fortnite from launching.
- Conflicting Applications: Other applications running on your computer might be conflicting with Fortnite, causing it to fail on startup.
- Antivirus Interference: Sometimes, overly zealous antivirus software can mistakenly flag Fortnite as a threat and block it.
- Network Issues: Inconsistent or unreliable network connections can prevent the game from launching properly.
 fortnite-game-launcher-showing-error
fortnite-game-launcher-showing-error
Checking System Requirements and Compatibility
Before trying more advanced troubleshooting, ensure that your system actually meets the minimum requirements to run Fortnite. This is a crucial step, because if your device is simply not capable of running the game, no amount of tinkering will help.
Here’s a quick checklist:
- Operating System: Is your Windows or Mac version up-to-date?
- Processor: Is your CPU powerful enough?
- RAM: Do you have the recommended amount of memory?
- Graphics Card: Is your GPU compatible and are the drivers current?
- Storage: Do you have enough free storage space on your hard drive?
If you have any doubt, do a quick search online for the minimum system requirements for Fortnite. If your machine falls short in any of these areas, consider upgrading your hardware or playing on a different device. “Don’t be a noob and blame the game if your potato can’t handle it, haha,” quips Kevin “Kevbot” Chen, a long-time Fortnite player and hardware enthusiast. “Always make sure your rig is up to the task.”
Verifying and Updating Fortnite Game Files
Outdated or corrupted files are frequent culprits behind the “Fortnite can’t start game or app” error. Verifying the integrity of your game files is a solid first step in fixing the problem. Here’s how you do it using the Epic Games Launcher:
- Open the Epic Games Launcher.
- Navigate to your Library.
- Locate Fortnite.
- Click the three dots next to the launch button.
- Select Verify.
The verification process will scan your game files and repair any inconsistencies or corruptions it detects. If you are prompted to update, always allow the update to proceed. Running the most current version of the game is not just important for gameplay stability; it ensures compatibility with the game’s servers.
Addressing Common Fortnite Launch Issues
Now that we understand the usual reasons, let’s explore the specific steps for fixing the “Fortnite can’t start game or app” problem. We’ll start with the simplest solutions and then move towards more technical approaches.
Simple Solutions: Restarting and Basic Checks
Sometimes, the simplest solutions are the most effective. Here are the very first steps you should take:
- Restart your computer/console: This simple step can resolve temporary system glitches that may be preventing Fortnite from starting.
- Restart the Epic Games Launcher: Close the launcher completely, then open it again. Sometimes the launcher itself might need a refresh.
- Check your internet connection: A stable network is essential. Make sure your internet is working, and that you are connected to your router properly. Run a speed test to confirm that your connection is working and meets the game’s requirements.
- Close background applications: Other programs running in the background may be conflicting with Fortnite. Close any non-essential apps.
- Check for Windows updates: It’s important your operating system is fully updated. Go to settings and check for updates.
If none of these steps solve the issue, don’t worry, we’ve got more solutions to try. Let’s move on to more specific troubleshooting.
Advanced Troubleshooting Techniques
If the basic checks didn’t work, it’s time to delve into some advanced troubleshooting. These methods may seem complex, but stick with us and you’ll be back in the game in no time.
Updating Graphics Drivers
Outdated or corrupted graphics drivers are a frequent cause of game launch issues. Keeping your graphics drivers up to date is essential.
- Identify your graphics card: Go to Device Manager in Windows, expand “Display adapters,” and see what graphics card you have.
- Visit the manufacturer’s website: Download the latest drivers from the official websites of NVIDIA, AMD, or Intel, based on your card’s brand.
- Install the drivers: Follow the installation instructions, and it is strongly recommended that you restart your computer after installing.
 updating-graphics-drivers-on-windows-device-manager
updating-graphics-drivers-on-windows-device-manager
Temporarily Disabling Antivirus Software
Sometimes, your antivirus software can interfere with the game. It might wrongly identify Fortnite’s files as threats. To test this:
- Temporarily disable your antivirus software.
- Try to launch Fortnite.
- If Fortnite launches successfully, add Fortnite’s game folder as an exception to your antivirus program.
- Re-enable your antivirus software.
“Don’t leave your antivirus off for too long though,” says Dr. Anya Sharma, a cybersecurity expert and avid gamer. “While troubleshooting is necessary, keeping your computer protected is even more critical. Just add exceptions instead of completely turning it off, haha.”
Reinstalling the Epic Games Launcher and Fortnite
If all else fails, it may be necessary to completely uninstall and reinstall both the Epic Games Launcher and Fortnite. This approach ensures that there are no corrupted installation files.
- Uninstall both the Epic Games Launcher and Fortnite from your computer using the Control Panel or the settings menu.
- Download the latest version of the Epic Games Launcher from the official website.
- Reinstall the launcher.
- Reinstall Fortnite through the Epic Games Launcher.
This method can fix numerous underlying issues with corrupted installation files. It’s a bit of a lengthy process, but it can be very effective in resolving persistent launching errors.
Checking for Conflicting Applications
Certain applications running in the background might interfere with Fortnite, causing launch problems. To check for such conflicts:
- Open Task Manager by pressing Ctrl+Shift+Esc.
- Look at the list of running applications and try closing the ones you may suspect (especially any overlays or recording software).
- Attempt to launch Fortnite.
- If Fortnite starts, you’ve found a conflicting application.
It’s a process of elimination, and it might take a few tries to identify the culprit. But once you pinpoint it, you can either avoid running it when you play Fortnite or look for updates to resolve any conflicts.
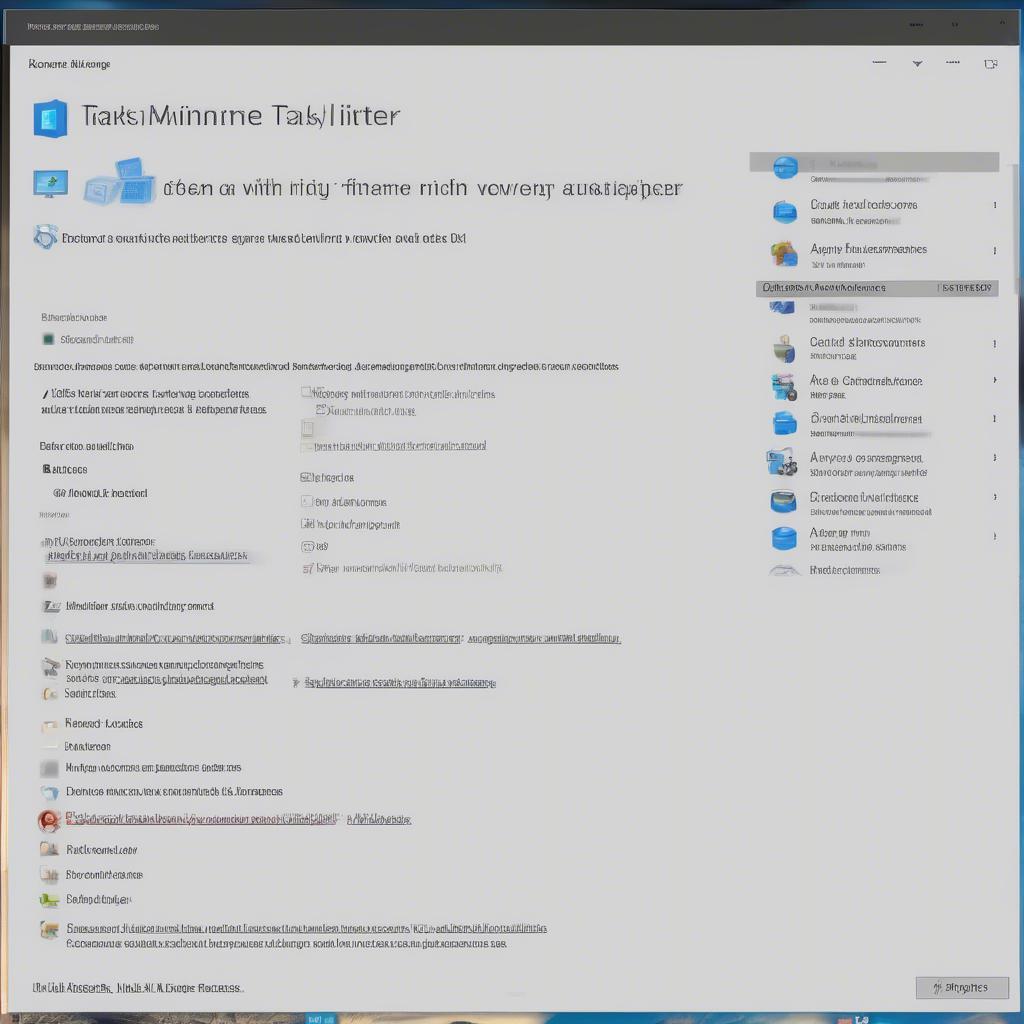 task-manager-showing-running-apps-processes
task-manager-showing-running-apps-processes
Using the DirectX Diagnostic Tool
The DirectX Diagnostic Tool is a handy tool in Windows that helps diagnose issues related to DirectX, which Fortnite uses.
- Press the Windows key + R, type “dxdiag” and press Enter.
- In the DirectX Diagnostic Tool window, check for any issues under each tab.
- Look for any error messages, and note what DirectX versions are supported by your graphics card.
This tool can give you information to understand if you have any issues with your hardware or its compatibility with the game.
What To Do If Nothing Else Works
If you’ve tried all the above steps and Fortnite still refuses to launch, don’t despair. Here are some more options:
- Contact Epic Games Support: Reach out to Epic Games support for help, and they might have some specific advice related to your situation.
- Check Fortnite forums: Look for threads related to the issue on forums and community pages. You might find others who have encountered the same issue, and found solutions that worked for them.
- Reinstall Windows: This option is pretty extreme, but it might be your only recourse if all other troubleshooting techniques failed. Only use this as a last resort, haha.
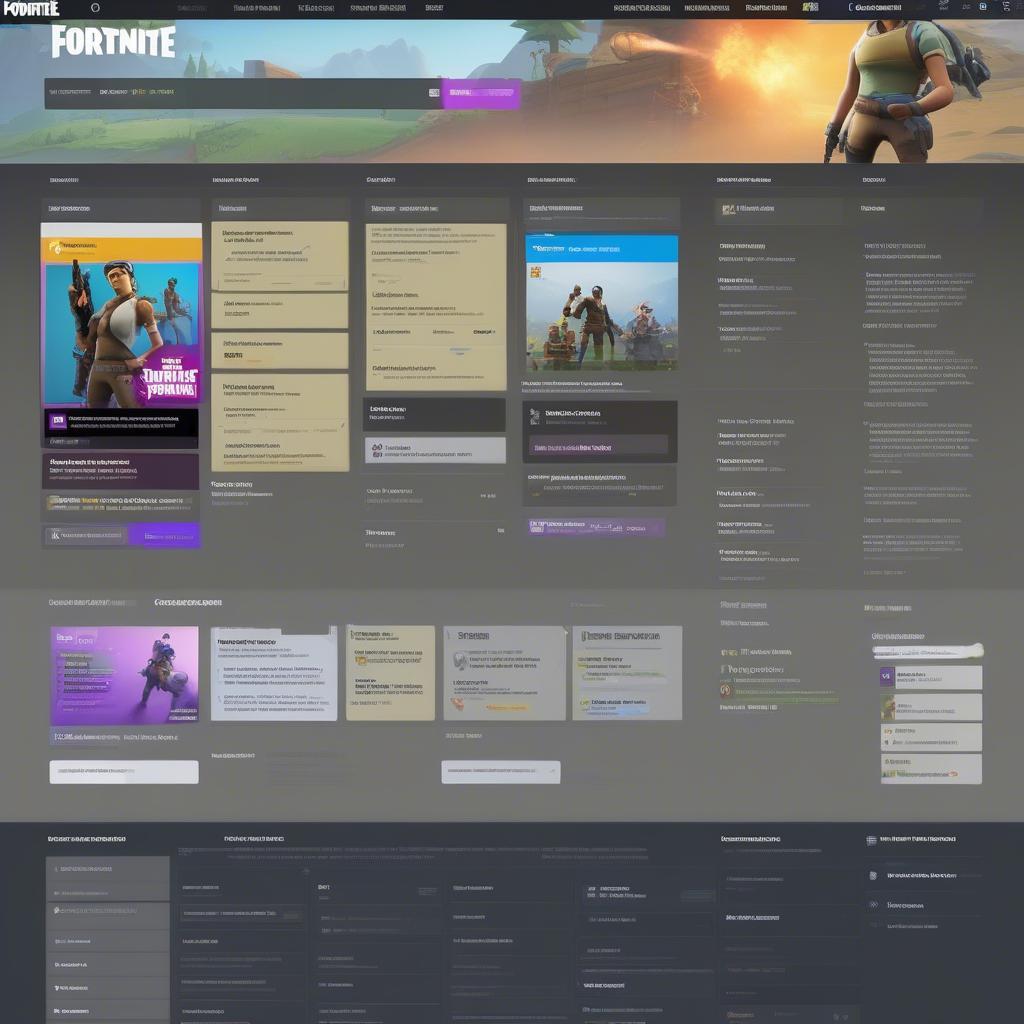 epic-games-fortnite-support-page
epic-games-fortnite-support-page
Prevention Tips For Future Problems
To prevent the “Fortnite can’t start game or app” error from happening again, remember the following:
- Keep your game and drivers updated: Regular updates prevent numerous potential issues.
- Regularly clear your temporary files: Over time, junk files can accumulate and cause problems.
- Run regular virus scans: Make sure your device remains clean.
- Avoid installing unnecessary applications: This helps prevent conflicts.
- Monitor your system’s health: Track your storage, memory usage and CPU.
Conclusion
Experiencing the dreaded “Fortnite can’t start game or app” error can be incredibly frustrating, but with the right approach, it’s usually solvable. Remember to start with simple solutions like restarting your device and checking for updates, before moving on to more complex troubleshooting steps. By following the steps outlined in this guide, you’ll be well-equipped to handle this and other similar gaming problems. We here at Games Fortnite hope this guide was able to resolve your issues. Always remember to keep your game updated, your hardware optimized, and your system safe for the best possible gaming experience.
Now, go forth and conquer! Games Fortnite is here to support you. If you need further assistance, please check our blog and community forums.
