Welcome to Games Fortnite, your ultimate guide to all things Fortnite! Today, we’re diving deep into a frustrating issue many players encounter: the dreaded Fortnite game Athena crash. We’ll explore what causes these crashes, how to troubleshoot them, and what steps you can take to prevent them from happening again. Whether you’re a seasoned veteran or new to the game, this guide will equip you with the knowledge you need to stay in the game.
Fortnite, known for its fast-paced action and ever-evolving world, can sometimes stumble. Crashes, particularly during intense moments, can ruin the fun. But don’t worry, we’re here to help you understand why these “Athena crashes” happen and provide you with actionable solutions to get back to building, battling, and earning those victory royales. We at Games Fortnite are dedicated to ensuring you have the best possible gaming experience.
What Exactly Is a Fortnite Athena Crash?
A Fortnite Athena crash refers to a sudden and unexpected closing of the Fortnite application while you are in a match, often referred to as the Athena map or mode, sending you back to your desktop or console’s home screen. This differs from simple freezes or lag, as the game completely shuts down. It’s more than just a minor glitch; it’s a significant interruption that can be incredibly frustrating, especially if it happens during a critical point in the game. Crashes are usually accompanied by an error message, but this isn’t always the case, leaving players confused and searching for answers.
Common Symptoms of Athena Crashes
Identifying an Athena crash is usually straightforward. Some common signs include:
- The game suddenly closing without warning.
- Error messages related to crashes, often referencing memory, drivers, or game files.
- Game freezes followed by a complete shutdown of the application.
- Being abruptly returned to your operating system screen or the game launcher.
- Loss of progress in the current match.
 fortnite athena crash error screen
fortnite athena crash error screen
Why Do Fortnite Athena Crashes Happen?
Several factors can contribute to Fortnite Athena crashes. Understanding these reasons can help in effective troubleshooting and prevention. It’s not always a single cause, often it’s a combination of different issues.
Hardware and System Issues
- Insufficient RAM: Fortnite can be resource-intensive, and insufficient Random Access Memory (RAM) can lead to crashes. Especially if you are running other applications in the background at the same time.
- Overheating: Overheating of your CPU or GPU can cause the game to shut down to prevent damage. Make sure your cooling system is working efficiently.
- Outdated or Incompatible Graphics Drivers: Old or faulty graphic drivers are a major cause of game crashes. Keeping your drivers up to date is essential.
- Hardware Failure: In some cases, a failing hardware component such as RAM, GPU, or hard drive can trigger crashes.
- Minimum Specs Not Met: Ensure your system meets Fortnite’s minimum or recommended hardware requirements for smooth operation.
Software and Game Issues
- Corrupted Game Files: Game files can become corrupted due to improper installations, updates or file errors, leading to crashes.
- Operating System Problems: OS-related problems like outdated software, incompatible drivers or configuration errors can also cause crashes.
- Conflicting Applications: Other applications running in the background can sometimes conflict with Fortnite causing unexpected crashes.
- Game Bugs: Sometimes the crashes could be due to undetected bugs or issues in the game itself. These usually get resolved by the developers with subsequent updates.
- Network Problems: Although less frequent, unstable network connectivity can sometimes trigger game crashes.
“Athena crashes often happen during intense firefights, when the game engine is pushed to its limits,” notes Michael Chen, a professional game tester at a major studio. “These spikes in activity can reveal system instability”.
How to Identify the Cause of Your Crash?
Pinpointing the exact cause of your Fortnite Athena crash can be tricky, but here are some steps you can take:
- Check Error Messages: If you get an error message, note the specific codes or text provided. This is crucial for finding specific solutions.
- Monitor System Resources: While playing, keep an eye on your RAM, CPU, and GPU usage. Tools such as the Windows Task Manager or in-game performance monitors can help.
- Test Other Games: See if other games also crash. If so, the issue is likely hardware related, if not then it’s likely software or Fortnite specific.
- Keep Detailed Notes: Track when the crashes occur – are they always in the same location? After a long play session? Or during heavy action? These details can provide valuable information.
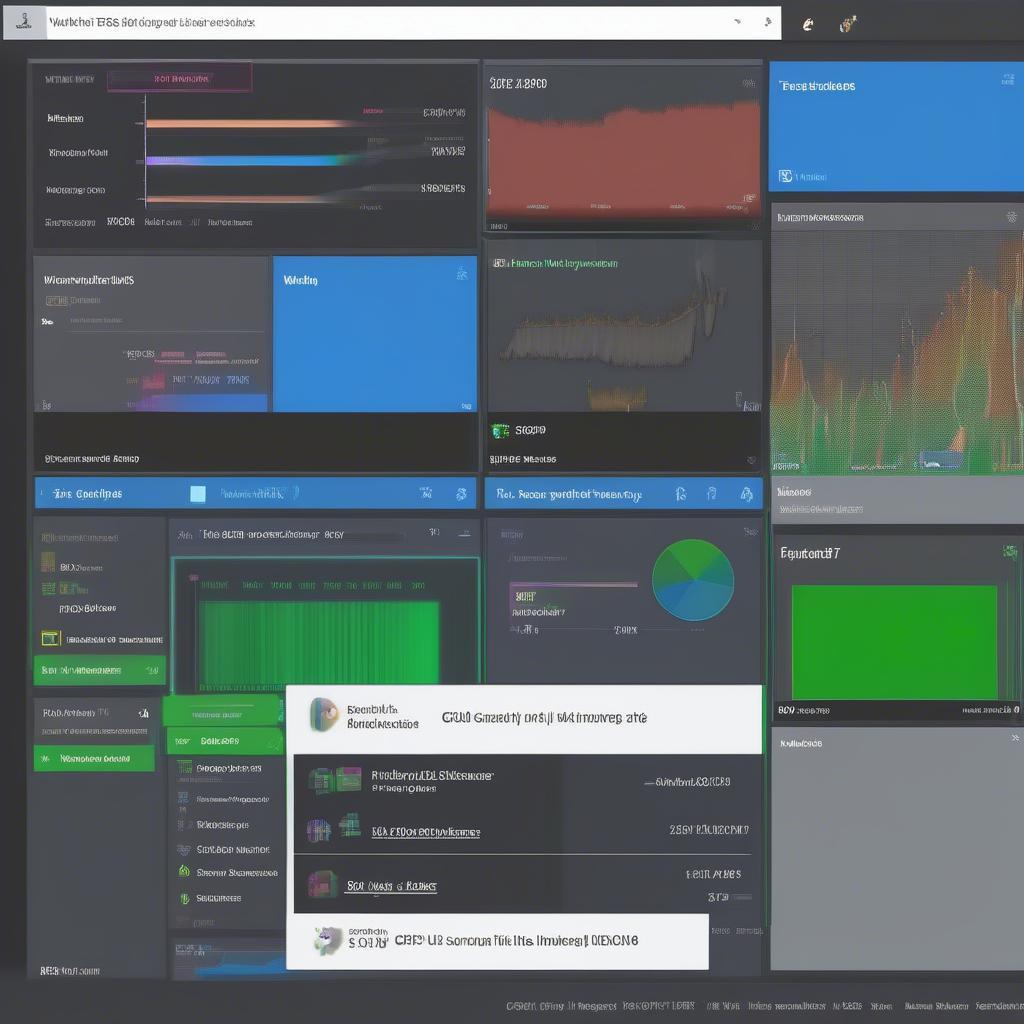 fortnite system resource usage
fortnite system resource usage
How To Troubleshoot Fortnite Athena Crashes?
Now that we know the causes, let’s get into troubleshooting. Here’s a step-by-step approach to fix your Athena crashes.
Basic Troubleshooting Steps
- Restart Your Game and System: The classic first step. A simple restart of your game and your computer or console can fix temporary glitches.
- Update Your Game: Always ensure your Fortnite game client is updated to the latest version. Developers regularly fix bugs and issues with new patches.
- Update Graphics Drivers: Update your graphics drivers to the most recent versions from the manufacturer’s official website (NVIDIA, AMD, or Intel).
- Check Your System Requirements: Make sure your system meets the minimum and recommended specifications for Fortnite.
- Run As Administrator: Start Fortnite as administrator. Right-click on the Fortnite launcher and choose “Run as administrator”. This may provide necessary privileges to the game.
Advanced Troubleshooting Techniques
- Verify Game Files: Use the Fortnite launcher to verify the integrity of game files. This process scans for and replaces any corrupted files.
- Close Background Applications: Close all unnecessary applications running in the background as they might conflict with Fortnite.
- Lower Graphics Settings: Reduce your graphics settings within Fortnite. Lowering the settings will reduce the load on your hardware and might prevent crashes.
- Check System Temperature: Monitor your system temperature while playing. If it is overheating consider re-applying thermal paste or improving airflow.
- Scan for Malware: Run a full system scan for viruses or malware that could cause game instability.
“Always start with the simplest solutions first and work your way up to more complex fixes,” suggests Sarah Johnson, a technical support specialist. “Often, the problem is solved by one of the basic steps”.
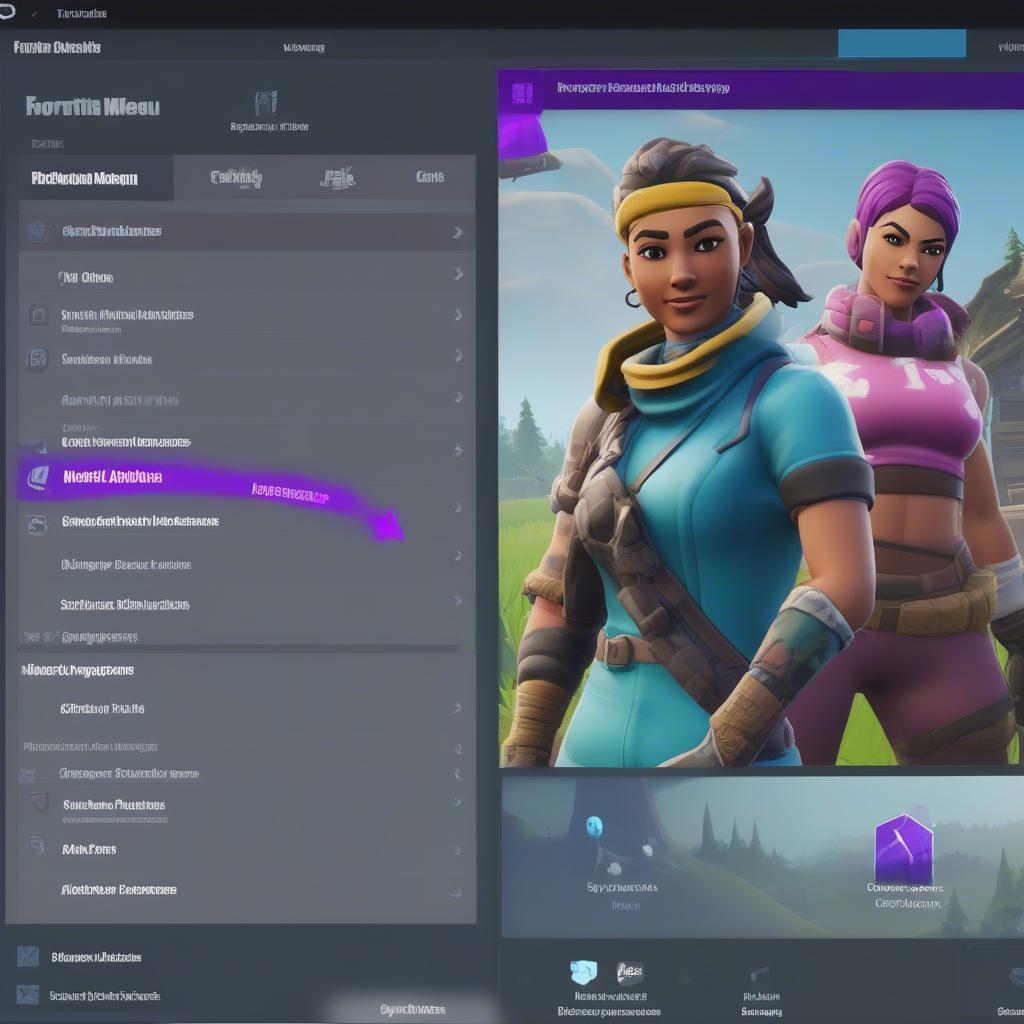 fortnite graphics settings menu
fortnite graphics settings menu
Specific Troubleshooting For PC
- Run the DirectX Diagnostic Tool: Type “dxdiag” in the Windows search bar and run the tool. This can help identify potential system problems.
- Reinstall Graphics Drivers: Completely uninstall and reinstall your graphic drivers, especially when updating doesn’t work.
- Check RAM Usage: Look for high RAM usage, if you consistently use most of your RAM then you will need to get a new memory stick.
Specific Troubleshooting For Consoles
- Clear Cache: Clear your console’s cache to remove any temporary files that might be causing issues.
- Reinstall Fortnite: If the issues persist consider uninstalling and reinstalling Fortnite.
- Check For Console Updates: Make sure your console is running on the latest software.
Prevention is Key: Reducing Future Crashes
Prevention is always better than cure. So, let’s look at some long term prevention techniques to reduce future crashes.
- Regular System Maintenance: Regularly update your drivers, system and the game.
- Good Airflow: Make sure your computer has adequate airflow to prevent overheating.
- Avoid Overclocking: Avoid overclocking your hardware unless you are experienced with it as it can cause instability.
- Limit Background Apps: Do not run unnecessary applications while playing.
- Monitor Updates: Keep an eye on Fortnite’s updates.
What To Do When All Else Fails?
If you’ve tried everything and your game is still crashing, it is time to contact Epic Games support. Collect as much information as you can about the issue and send it to them so that they can help you with a more tailored solution.
“Patience is key when dealing with technical issues,” notes David Lee, a game developer. “Sometimes the solution isn’t immediately apparent, but with persistence, you can usually find the cause.”
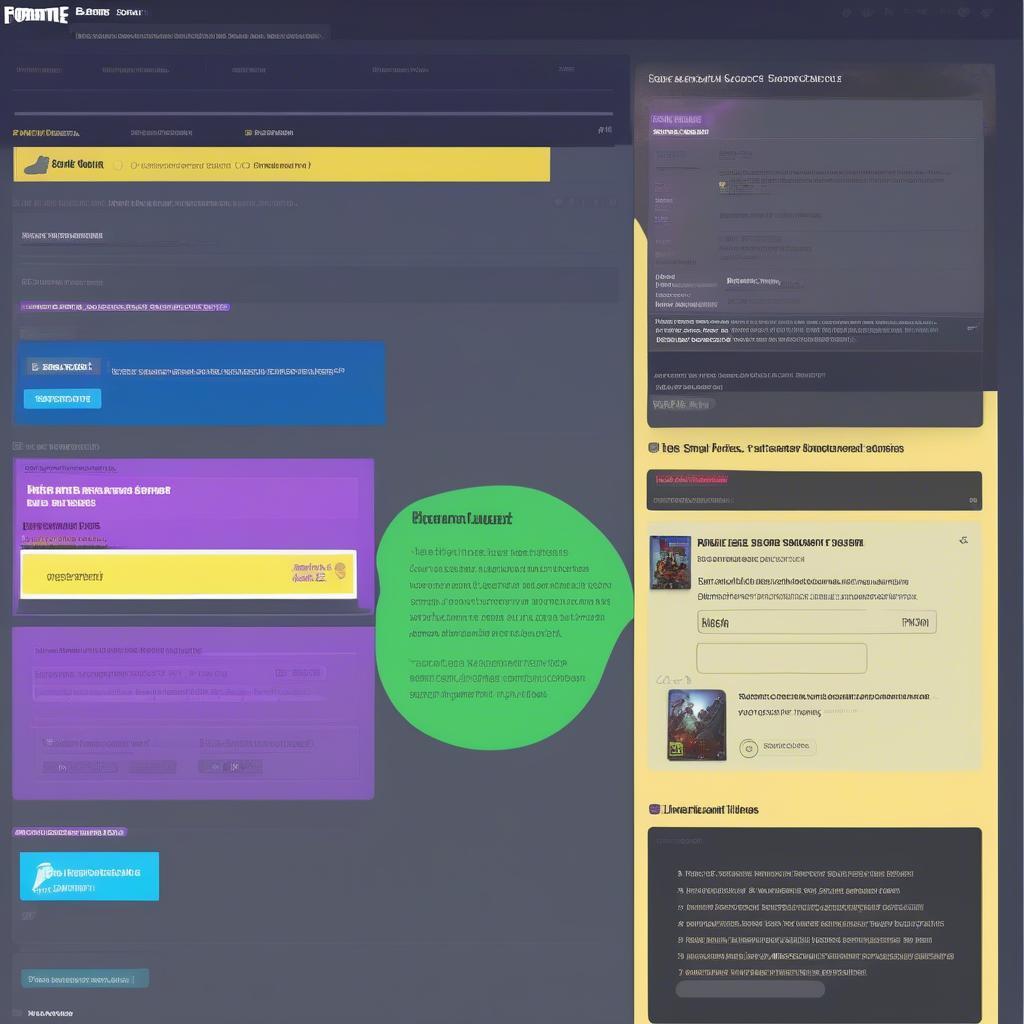 fortnite support contact page
fortnite support contact page
Conclusion
Fortnite Athena crashes can be incredibly frustrating, but they are usually fixable. By understanding the common causes and following the troubleshooting steps mentioned in this guide, you’ll increase your chances of a smooth gaming experience. Remember to keep your system, drivers, and game up to date. Regular system maintenance, combined with good troubleshooting will reduce the chances of encountering the dreaded Athena crash. Here at Games Fortnite, we strive to provide you with comprehensive information, so you can focus on having fun in the game. Now, get back in there and earn that victory royale! Don’t forget to check out other helpful articles on Games Fortnite for all your gaming needs. Let’s keep the game fun, friends!
