Hey there, fellow Fortnite fans! It’s Harmony Saunders, your dedicated admin from Games Fortnite, here to dive into a common issue that can truly throw a wrench in your squad’s plans: the dreaded game chat not working. We’ve all been there, frantically trying to strategize with our team, only to be met with silence. In this guide, we’ll explore why your Fortnite game chat might be acting up and what you can do to get your comms back online.
This comprehensive article will navigate through the most common reasons behind chat issues in Fortnite, offering practical solutions for each scenario. Whether it’s a simple setting mishap or a more complex network problem, we’ll break it down step by step, ensuring that you can get back to coordinating those crucial victories.
Understanding why your Fortnite game chat is not working
Fortnite, with its fast-paced action and teamwork-oriented gameplay, relies heavily on effective communication. When your game chat stops working, it can hinder your ability to coordinate with your squad, leading to frustrating losses. This section explores the various reasons your chat might be down and what to look out for.
Often, the cause is related to simple oversights, such as accidentally muting yourself or the entire team. However, deeper issues, like corrupted game files, outdated software, or network glitches, might also be the culprits. Let’s pinpoint the usual suspects:
- Incorrect Audio Settings: One of the most common reasons is having incorrect audio settings either within the game or on your gaming device.
- In-game Mute: Accidentally muting yourself or your teammates is an easy mistake that can lead to chat malfunctions.
- Hardware Issues: A faulty headset, microphone, or damaged audio cable could be the underlying problem.
- Outdated Game or Device Software: Running on outdated versions of the game or the system software of your console or PC can cause compatibility issues with voice chat.
- Network Problems: Internet connectivity issues, firewall blocks, and server problems can also affect game chat.
- Corrupted Game Files: Occasionally, corrupted game files can lead to several problems, including the chat feature failing.
 fortnite chat not working due to wrong audio settings
fortnite chat not working due to wrong audio settings
Common fixes for Fortnite game chat issues
Now that we’ve covered some of the common reasons why Fortnite game chat might fail, let’s explore practical fixes that could get your voice comms back in order. These solutions are aimed at covering a wide spectrum of issues that you might encounter.
Here are some troubleshooting steps to get your Fortnite voice chat working again:
Check your in-game audio settings
The first and foremost step should always be to check your in-game audio settings. Ensuring these are set correctly can resolve most straightforward chat problems.
- Launch Fortnite and navigate to the game settings.
- Select the “Audio” tab and review your audio settings
- Make sure your correct microphone is selected as the input device.
- Choose the correct speaker or headset as your output device.
- Verify that voice chat is enabled.
- Double-check voice chat method, push-to-talk vs open mic
- Apply any changes and test your microphone by talking into it.
Unmute yourself and your teammates
Sometimes, the most straightforward solution is the correct one! Verify that you have not muted yourself or your teammates in the game, which is often the reason for a chat malfunction.
- During a match, open the player list.
- Check to ensure no one is muted and unmute anyone necessary.
- See if the mute icon appears next to your or your team mates’ names.
- Make sure the chat symbol is showing up when someone speaks.
- If this is the issue, your chat will now work again.
Test your hardware
If in-game settings aren’t the issue, then your hardware might be the culprit. Testing your hardware may also be a necessary step to take when your Fortnite game chat isn’t functioning properly.
- Test your microphone and headset on another application to check if they are working.
- Verify that all audio cables are correctly connected and not damaged.
- Try using a different headset or microphone to isolate the problem.
- If there is a different port you could try plugging your device into, try that as well.
- Check to make sure your headset is set to be recognized as the default audio device in your system settings.
 checking headset and microphone for fortnite voice chat problems
checking headset and microphone for fortnite voice chat problems
Update game and device software
Outdated software can lead to all sorts of problems, including voice chat issues. Keeping everything up to date is crucial for a smooth gaming experience.
- Check for new Fortnite updates regularly.
- Ensure your console or PC operating system is updated to the latest version.
- Download and install any available updates for the game and device software.
- Always make sure you have the latest versions before trying anything else.
Reset Fortnite and game launcher
Sometimes, simply restarting the game or the game launcher can resolve the chat issue you might be facing. This can solve small software conflicts that occur when running the game.
- Close Fortnite completely.
- Completely exit out of your launcher whether it is Epic Games or otherwise.
- Re-launch the game and check if the chat is working.
- Restart your entire system and try again if needed.
Adjust network settings
Network issues such as connection problems and firewall blocks can also affect voice chat. In this case, you’ll need to adjust your network setting for Fortnite game chat to function.
- Restart your modem and router to refresh your internet connection.
- Make sure your firewall is not blocking Fortnite or your voice chat software.
- Try to connect to the internet through a wired connection if you are using Wi-Fi.
- Ensure that you are not connected to VPN which may affect your connection.
“In my experience, most voice chat problems can be resolved by methodically working through these troubleshooting steps,” says Dr. Eleanor Vance, a leading game systems engineer. “It’s crucial to go through each one, starting with the easiest to check, like in-game settings, and then gradually moving to the more technical aspects such as network configurations. Don’t underestimate the impact of a simple reboot.”
Advanced solutions for persistent problems
If you’ve tried all of the basic fixes and your Fortnite game chat still isn’t working, it might be time to explore more advanced solutions. These next steps involve deeper troubleshooting into the system and game files, which you should approach with caution.
Here are some further solutions to try:
Verify integrity of game files
Corrupted game files can often cause a variety of problems, such as the voice chat feature not working. The process of verifying the integrity of your game files can be done within the game launcher of your choice.
- Open your game launcher (Epic Games or similar).
- Navigate to the Fortnite game in your library.
- Locate the option to verify the integrity of game files.
- Start the verification process and wait for completion.
- This process can take a while, but it is worth trying.
- Restart your game to check if your voice chat is working.
Reinstall Fortnite
If verifying the integrity of your game files does not help, then a full reinstallation may be needed to resolve your voice chat issue. Though this option may be time consuming, it will remove any possible corrupted files that may be affecting the game.
- Uninstall Fortnite from your device.
- Restart your device.
- Reinstall Fortnite with the latest version from your launcher.
- Start the game up and test the voice chat functionality.
Troubleshoot external voice chat apps
If you use external voice chat apps like Discord in conjunction with Fortnite, these can sometimes interfere with in-game chat. Make sure you have all settings correct in these apps.
- Make sure the correct input device is selected.
- Do not have more than one chat input open at a time.
- Be sure to check if Discord has a setting enabled that is interfering with in-game chat.
- Experiment with shutting down external apps while troubleshooting.
Contact Epic Games support
If all of the above steps don’t solve the issue, the best course of action is to contact Epic Games’ support team. They are well-equipped to provide further technical assistance and diagnose any specific problems.
- Navigate to the Epic Games website and go to the support section.
- Search for your particular problem in the help section.
- If you cannot find anything, submit a support ticket.
- Include as many details as you can, including steps you have tried to resolve the issue.
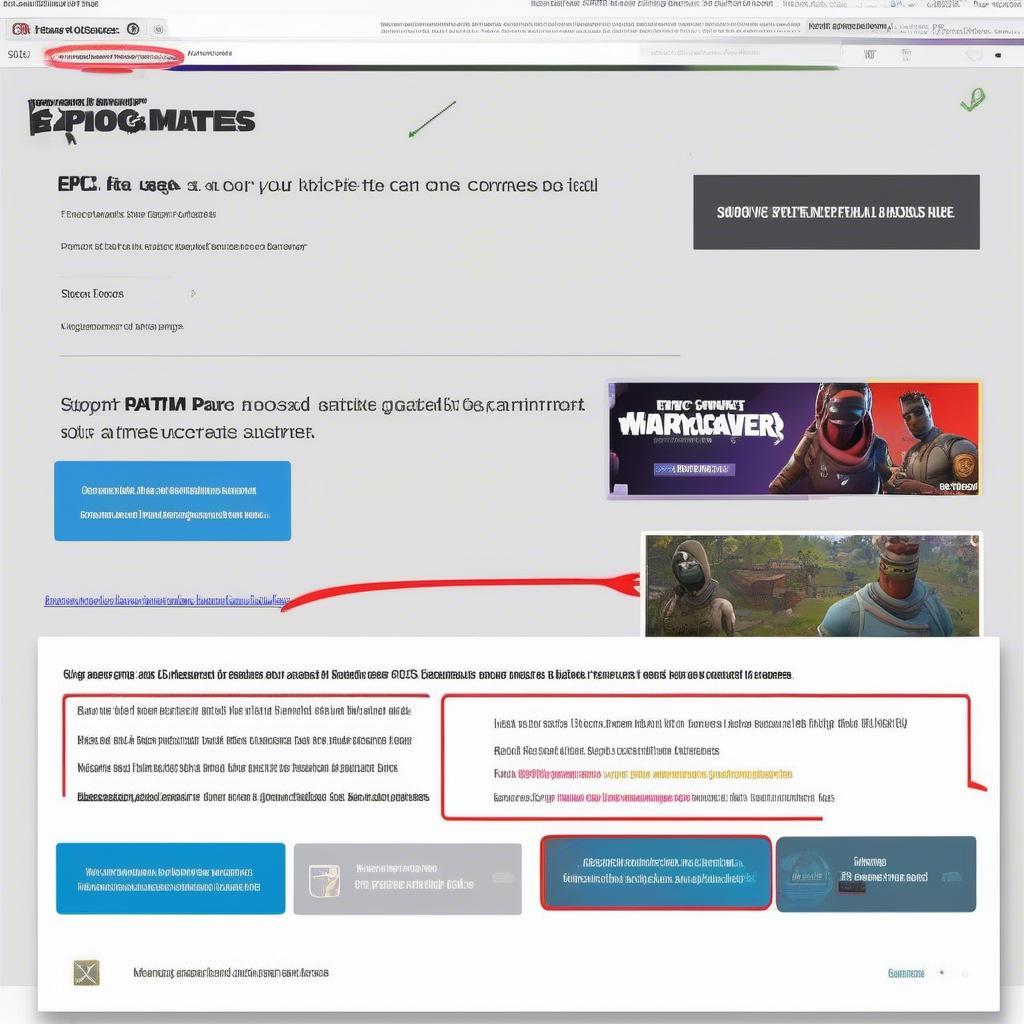 creating a support ticket with epic games for fortnite voice chat issues
creating a support ticket with epic games for fortnite voice chat issues
“Sometimes, the most elusive tech problems require a collaborative approach,” notes Jonathan Mccarthy, a well-known game and network troubleshooting expert. “Don’t hesitate to seek help from the game’s support team if you’ve exhausted the usual fixes. They may be aware of specific bugs or have access to tools for deeper diagnostics that we don’t.”
Tips for maintaining good voice chat in Fortnite
Preventing future voice chat problems is often easier than fixing them after they occur. Here are some useful tips to help you maintain a consistently good voice chat experience in Fortnite and keep your communication smooth and reliable.
- Regularly check your audio settings before every gaming session to ensure they are correct.
- Keep your gaming hardware and software updated at all times, particularly for security and compatibility updates.
- Check your internet connection before each gaming session, and switch to a wired connection if possible.
- Clean your hardware, such as microphones and headsets regularly, to avoid possible audio issues.
- Ensure your in-game mute buttons are not accidentally being activated, and always double-check before a match.
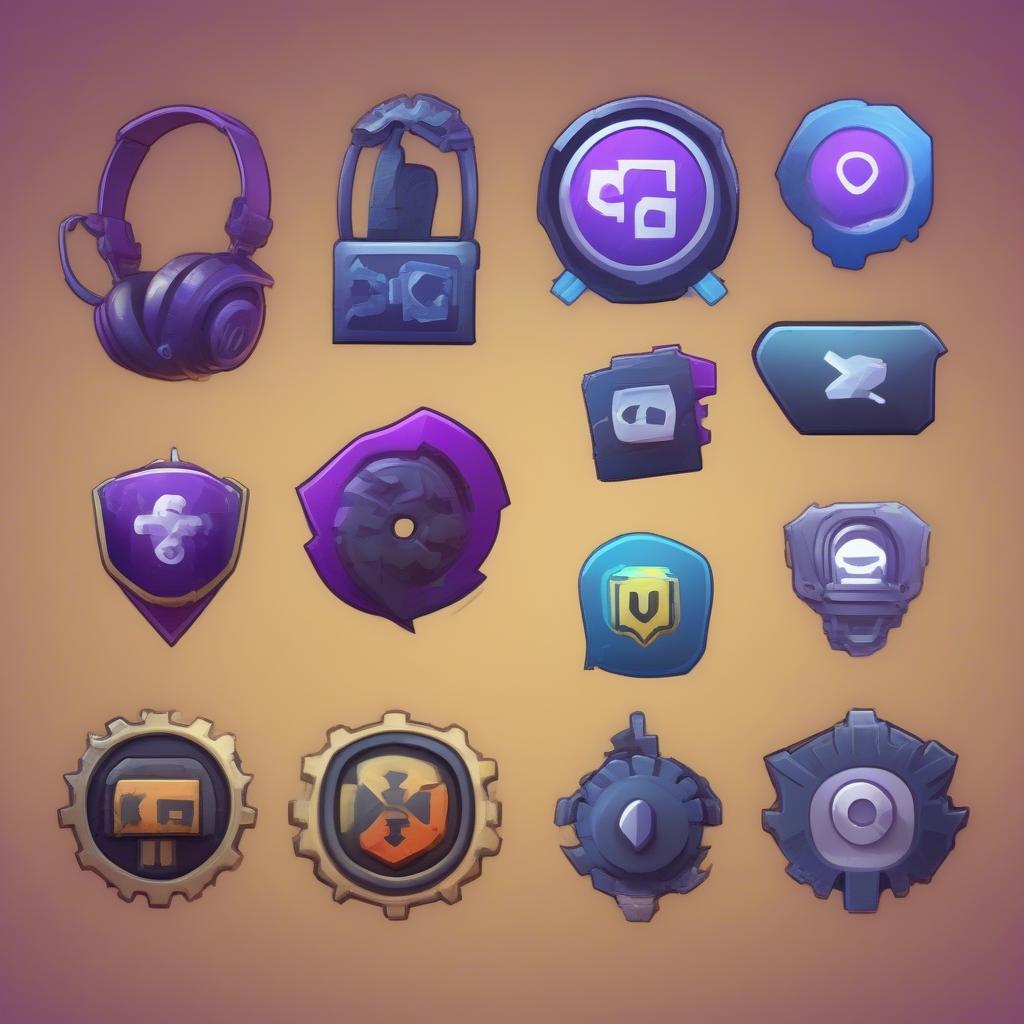 tips for maintaining a good voice chat experience in fortnite
tips for maintaining a good voice chat experience in fortnite
Conclusion
Dealing with the “Fortnite game chat doesn’t work c” issue can be a real headache. However, by following the systematic troubleshooting steps outlined in this guide, you can address the most common causes of voice chat malfunction and enhance your gaming experience. Remember, regular maintenance and a proactive approach to solving these problems will make your time playing Fortnite much more enjoyable. Whether you are battling in a build fight or coordinating your next play, staying in sync with your team is crucial for success. So, keep your settings updated, your connections stable, and your comms clear with these tips. And don’t forget to check out Games Fortnite for more in-depth guides and updates on all things gaming! Ready up, squad!
